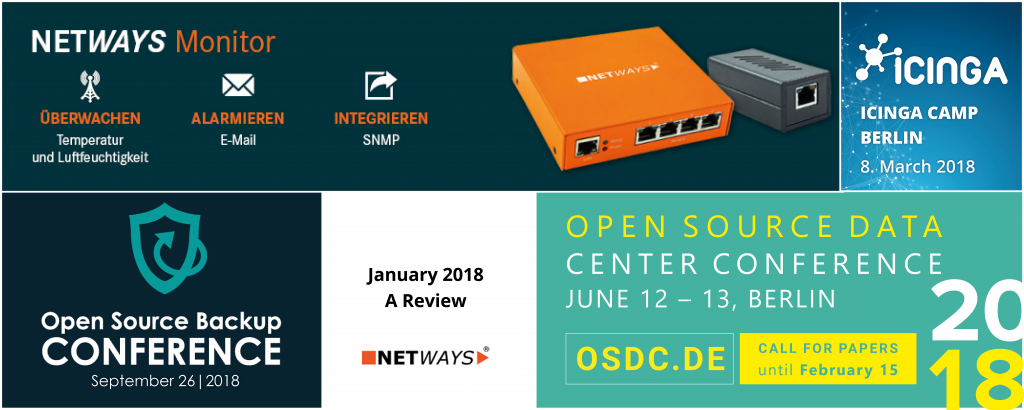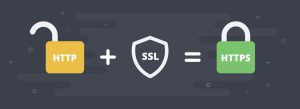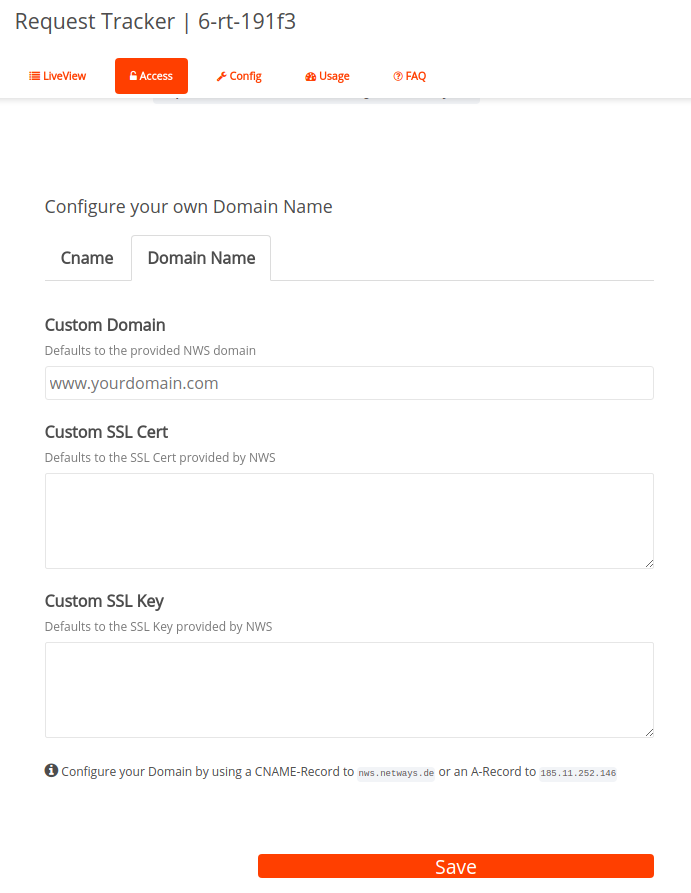Nachdem ich mich zuletzt in den Sänften Apples ausgeruht habe, geht es heute zurück ans eingemachte – oder besser gesagt: Back to the Roots! Selbst als alter Icinga Web 2– und Modulentwickler habe ich noch längst nicht alle Vorzüge dieses Feldes beansprucht.
Einer davon ist die Möglichkeit, alles Mögliche für die Authentifizierung herzunehmen. Einzige Voraussetzung: der Webserver muss mitspielen. Manche Authentifizierungsverfahren gelten als sicher, andere nur wenn das Passwort weise gewählt ist… aber zumindest eines ist todsicher: TLS (aka „SSL“) Client-Zertifikate. Die Vorteile liegen auf der Hand:
- mit der folgenden Anleitung relativ einfach umzusetzen
- Erstellung unsicherer Zertifikate (analog zu den Passwörtern) nicht möglich
- keine geheimen/privaten Schlüssel werden während der Authentifizierung übertragen (kann man von Passwörtern nicht behaupten)
- Unbefugte werden schon vom Webserver „abgefangen“ und kommen gar nicht erst an Icinga Web 2 heran
Na dann riegeln wir mal ab…
Zertifikate erstellen
Sowohl der Webserver als auch jeder Client brauchen je ein TLS-Zertifikat, das von einer der Gegenseite vertrauenswürdigen Zertifizierungsstelle (CA) unterschrieben ist. Diese Unterschriften könnte ich einkaufen oder kostenlos beziehen, aber der Einfachheit halber erstelle ich mir für beide Seiten je eine CA und unterschreibe je ein Zertifikat.
Die Sänfte Apples bieten in der Schlüsselbundverwaltung einen Zertifikatsassistenten, aber auch der eingefleischte Linux-Sysadmin hat mit Openssl ein Umfangreiches Bordmittel zur Verfügung.
Server
Im Gegensatz zum Client müssen Nutzer beider Betriebssysteme darauf achten, dass das Server-Zertifikat über einen sog. „subjectAltName“ verfügt. Sonst staunt man beim Aufbau der Umgebung nicht schlecht: Trotz Vertrauen in die CA und passendem commonName erkennt zumind. Google Chrome das Zertifikat nicht an.
Die hervorgehobenen Stellen müssen höchst wahrscheinlich an die eigene Umgebung angepasst werden – z.B. eine Domäne statt einer IP Adresse und damit auch CN_KIND=DNS.
openssl req -x509 -newkey rsa:4096 -subj '/CN=example com CA - server' -md5 -keyout ca-server.key -out ca-server.crt -nodes CN_KIND=IP ; CN=172.28.128.3 openssl req -newkey rsa:4096 -subj "/CN=$CN" -keyout server.key -out server.csr -nodes openssl x509 -req -in server.csr -sha512 -out server.crt -CA ca-server.crt -CAkey ca-server.key -CAcreateserial -extensions SAN -extfile <(printf '[SAN]\nsubjectAltName=%s:%s' "$CN_KIND" "$CN")
Client
Bis auf den hier nicht nötigen „subjectAltName“ – das gleiche in grün.
openssl req -x509 -newkey rsa:4096 -subj '/CN=example com CA - client' -md5 -keyout ca-client.key -out ca-client.crt -nodes openssl req -newkey rsa:4096 -subj '/CN=Alexander Klimov' -keyout client.key -out client.csr -nodes openssl x509 -req -in client.csr -sha512 -out client.crt -CA ca-client.crt -CAkey ca-client.key -CAcreateserial
Kleines Easter-Egg am Rande: Es spielt keine Rolle, ob ein Root-CA-Zertifikat mit SHA512, MD5 oder handschriftlich signiert wurde, da es nur auf dessen Vorhandensein im eigenen Schlüsselbund ankommt.
Zertifikate importieren
Ein nicht offizielles Server-CA-Zertifikat und das eigene Client-Zertifikat muss natürlich in den Browser importiert werden. Dafür ist ein kleiner Zwischenschritt nötig:
alexanders-mbp:debian aklimov$ openssl pkcs12 -in client.crt -inkey client.key -export -out client.p12 Enter Export Password: Verifying - Enter Export Password: alexanders-mbp:debian aklimov$
„client.p12“ (und evtl. „ca-server.crt“) kann anschließend in den Browser importiert werden. Leider ist ein temporäres Passwort unumgänglich, aber „123456“ o.ä. geht auch.
Wer diesen Schritt verschleppt, fällt bei der Einrichtung von Icinga Web 2 auf die Nase: Entweder beschwert sich der Browser über eine „nicht sichere“ Verbindung oder der Webserver weist die Verbindung ab.
Icinga Web 2 installieren
DIST=$(awk -F"[)(]+" '/VERSION=/ {print $2}' /etc/os-release); \
echo "deb http://packages.icinga.com/debian icinga-${DIST} main" > /etc/apt/sources.list.d/${DIST}-icinga.list; \
echo "deb-src http://packages.icinga.com/debian icinga-${DIST} main" >> /etc/apt/sources.list.d/${DIST}-icinga.list
wget -qO - https://packages.icinga.com/icinga.key | apt-key add -
apt update
apt install icingaweb2 -y
cp /vagrant/server.crt /etc/ssl/certs/todsicher.pem
cp /vagrant/server.key /etc/ssl/private/todsicher.pem
cp /vagrant/ca-client.crt /etc/ssl/certs/todsicher-ca.pem
a2dissite 000-default.conf
a2enmod ssl
a2enmod headers
vim /etc/apache2/sites-available/todsicher.conf
a2ensite todsicher.conf
service apache2 restart
Nachdem das Icinga-Repository hinzugefügt wurde, kann auch schon das Paket „icingaweb2“ installiert werden. Dieses bringt den Apache-Webserver mit und integriert sich entsprechend. Darauf hin müssen die Zertifikate installiert und deren Verwendung konfiguriert werden.
/etc/apache2/sites-available/todsicher.conf
<VirtualHost *:80>
ServerAdmin webmaster@localhost
DocumentRoot /var/www/html
ErrorLog ${APACHE_LOG_DIR}/error.log
CustomLog ${APACHE_LOG_DIR}/access.log combined
RewriteEngine On
RewriteRule ^(.*)$ https://%{HTTP_HOST}$1 [R=301,L]
</VirtualHost>
<VirtualHost *:443>
ServerAdmin webmaster@localhost
DocumentRoot /var/www/html
ErrorLog ${APACHE_LOG_DIR}/error.log
CustomLog ${APACHE_LOG_DIR}/access.log combined
SSLEngine on
SSLCertificateFile /etc/ssl/certs/todsicher.pem
SSLCertificateKeyFile /etc/ssl/private/todsicher.pem
Header always set Strict-Transport-Security "max-age=2678400"
SSLCACertificateFile /etc/ssl/certs/todsicher-ca.pem
SSLVerifyClient require
SSLVerifyDepth 1
SSLUserName SSL_CLIENT_S_DN_CN
</VirtualHost>
Sollte jemand auf die Idee kommen, den Server mit HTTP anzusprechen, wird er bedingungslos auf HTTPS umgeleitet – und diese Tat auch nicht wiederholen.
Außerdem wird ein TLS-Client-Zertifikat verlangt, das von entsprechender CA unterschrieben sein muss. Dessen commonName wird im Erfolgsfall als Nutzername behandelt – und genau auf diesen Zug springt Icinga Web 2 auf…
Icinga Web 2 einrichten
Nun greift man via Browser auf Icinga Web 2 zu und richtet es wie gewohnt ein… naja, fast wie gewohnt…
Nachdem der Browser nach dem zu verwendenden Client-Zertifikat gefragt hat, grüßt die Anmeldemaske, die auf den Einrichtungsassistenten verweist. Dieser fordert wie zu erwarten den Einrichtungstoken. Nach dessen Eingabe habe ich ausnahmsweise sämtliche Module deaktiviert, da… dieser Blogpost eh schon viel zu lang ist. (Aber nur die Ruhe, wir haben’s schon fast.)
Nach einer kleinen Anpassung der PHP-Konfiguration und einem darauf folgenden Neustart des Webservers…
root@contrib-stretch:~# perl -pi -e 's~^;date\.timezone =.*?$~date.timezone = Europe/Berlin~' /etc/php/7.0/apache2/php.ini
root@contrib-stretch:~# service apache2 restart
… bestätigt auch schon die erste Ausnahme die Regel: Der Typ des Authentifizierungs-Backends ist auf „Extern“ zu setzen, da dies der Webserver übernimmt. Die folgenden Einstellungen des Backends können bei dem voreingetragenen belassen werden. Wenn alles richtig konfiguriert wurde, schlägt der Assistent den bedienenden Benutzer als Administrator vor. Ab da bleiben nur noch die Formalitäten…
Fazit
Wer auf das Monitoring-System Zugriff hat, hat viel Macht.
– Bernd Erk, NETWAYS CEO
Tja Bernd, auf mein Monitoring-System hat kein Unbefugter mehr Zugriff – todsicher.