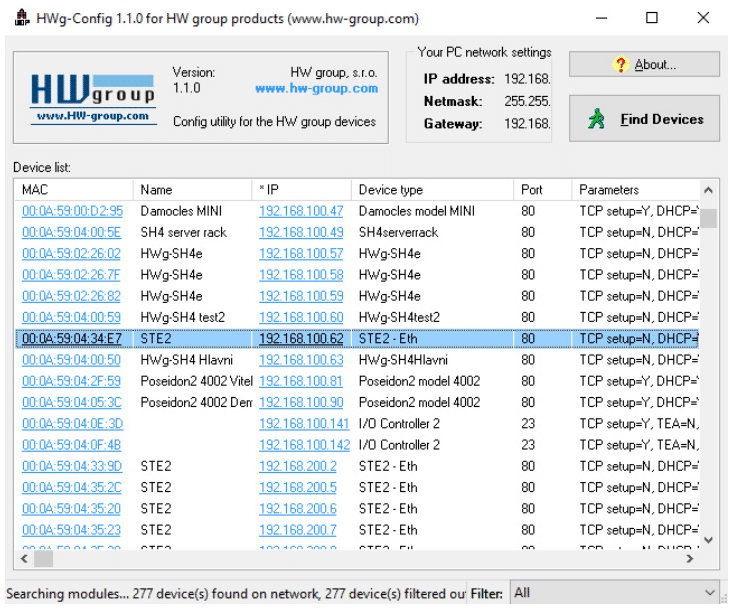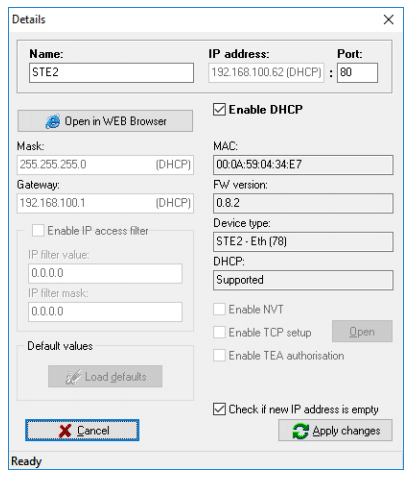Nachdem wir uns im letzten Beitrag mit den SMSEagle NXS-9700 4G und NXS-9750 4G angesehen haben, wollen wir uns heute mal einem unserer Verkaufsschlager und dessen initialer Installation und Konfiguration beschäftigen. Es geht diesmal um das HW group STE2 R2 PoE, die neue Version des STE2 PoE. Hier bleibt aber anzumerken, dass die grundlegende Installation für beide Versionen gleich ist.
Was sollte im Set enthalten sein?
- 1 x HW group STE2
- 1 x 3 m Temperatur-Sensor (Temp-1Wire IP67)
- 1 x Netzteil mit Adaptern für EU, UK und USA
- Quick Start Guide
ACHTUNG: Bevor mit dem Aufbau des Gerätes begonnen wird, muss unbedingt das HWg-Config Tool heruntergeladen und auf dem System installiert sein, mit dem das STE2 R2 eingerichtet werden soll. Damit das STE2 R2 anschließend vom HWg-Config Tool gefunden werden kann, muss es an einen Netzbereich angeschlossen werden, den das Tool erreichen kann (Local Network).
Aufbau
- Anschließen der Sensoren: Der enthaltene Temperatur-Sensor verfügt über einen RJ12-Connector und sollte in den ersten der beiden RJ-11-Ports, die mit Sensor gekennzeichnet sind, gesteckt werden.
- Sensoren, die für den Anschluss an Klemmen (Potentialfreie Kontakte) bestimmt sind, müssen an die Digitalen Eingänge mit der Kennung DI1 oder DI2 angeschlossen werden. Hierunter fällt z. B. der Rauchmelder oder der Türkontakt aus dem HW group Portfolio.
- Verbinden des LAN-Kabels mit dem lokalen Netzwerk. Dies ist wichtig, da das WiFi des Gerätes erst nach der Erstinstallation konfiguriert werden kann.
- Sollte das STE2 R2 nicht per PoE mit Strom versorgt werden, muss nun das Netzteil angeschlossen werden. Vor dem Anschließen muss noch der gewünschte Adapter auf das Netzteil gesteckt werden.
Auffinden des Gerätes mit HWg-Config
- Nun muss HWg-Config gestartet werden.
- Danach auf den Button Find Devices klicken.
- Das STE2 sollte nun in der Liste auftauchen.
Netzwerkkonfiguration
- Wenn DHCP beibehalten werden soll, dann kann nun einfach die IP-Adresse aus der Liste entnommen werden.
- Wenn DHCP deaktiviert und eine statische IP-Adresse händisch angelegt werden soll, dann müssen folgende Schritte durchgeführt werden:
- Öffen der Detailansicht des Gerätes
- den Haken bei Enable DHCP herausnehmen
- Folgende Felder müssen bzw. können angepasst werden:
- Name (des Gerätes, optional)
- IP address
- Port
- Mask (Subentzmaske)
- Gateway
- Klicken auf den Button Apply Changes
- Nun sollte das Gerät unter der neuen IP-Adresse zu finden sein.
Web-Oberfläche
- Nun können wir uns mit der IP-Adresse des STE2 auch auf dessen Web-Oberfläche anmelden. Hierzu gibt es zwei Möglichkleiten:
- Aufrufen im Browser über https://IP-Adresse , evtl. mit https://IP-Adresse:Port
- Aufrufen über einen Klick auf die IP-Adresse im HWg-Config Tool
- Auf der Web-Oberfläche stehen uns nun wie versprochen der Tab WiFi zu Verfügung. Dort können wir entsprechende Einstellungen machen bzw. nach dem gewünschten Access Point suchen mit Button AP Scan
Wenn es nicht gleich funktioniert, wie es soll
- HWg-Config findet das Gerät nicht.
- Sicherstellen, dass das Gerät eine funktionierende Netzwerkverbindung hat und diese auch von dem System, auf dem das HWg-Config installiert ist, erreicht werden kann. Sollte dies alles nicht funktionieren, dann sollte das Gerät direkt mit diesem System verbunden werden.
- Der Sensor oder Detektor wird nicht erkannt.
- Die Geräte verfügen über eine Auto-Erkennung, sozusagen Plug’n’Play. Der Sensor/Detektor solle nochmal entfernt und angeschlossen werden. Im Zweifel sollte das Gerät nochmal neu gestartet werden.
- Die Temperatur-Werte werden in der falschen Einheit angezeigt.
- Unter dem Tab GENERAL SETUP kann die Einheit zur Anzeige der Temperatur geändert werden. Es stehen Celsius, Fahrenheit oder Kelvin zur Auswahl.
- Ich habe mich komplett verkonfiguriert?! Was nun?
- Das STE2 R2 kann jederzeit auf Werkseinstellungen zurückgesetzt werden. Unter dem Tab SYSTEM gibt es die Factory Default Sektion, dort kann das Gerät zurückgesetzt werden.
- Ich komme aber nicht mal mehr auf das Gerät drauf.
- Hierzu gibt es einen Reset-Knopf am Gerät. Das Gerät muss vom Strom getrennt werden. Danach den Reset-Knopf drücken, währenddessen das Gerät wieder mit dem Strom verbinden und den Reset-Knopf weitere 5 Sekunden gedrückt halten. Nun sollten alle LEDs leuchten. Nun muss das Gerät nochmal neu gestartet werden. Danach sind ist das Gerät zurückgesetzt.
Weitere nützliche Infos und Details zum STE2 findet man im Manual.
Sollte es trotzdem nicht wie erwartet laufen – wir sind jederzeit für Euch erreichbar per Mail: shop@netways.de oder telefonisch unter der 0911 92885-44. Wer uns gerne bei der Arbeit ein bisschen über die Schulter schauen oder den Shop und die angebotenen Produkte verfolgen möchte, kann uns auch auf Twitter folgen – über @NetwaysShop twittert das NETWAYS Shop Team. Bleibt gesund – wir freuen uns auf Euch!
Beitragsbild Quelle: Bild von Free-Photos auf Pixabay