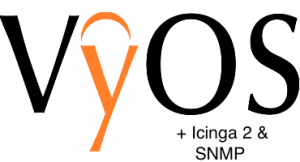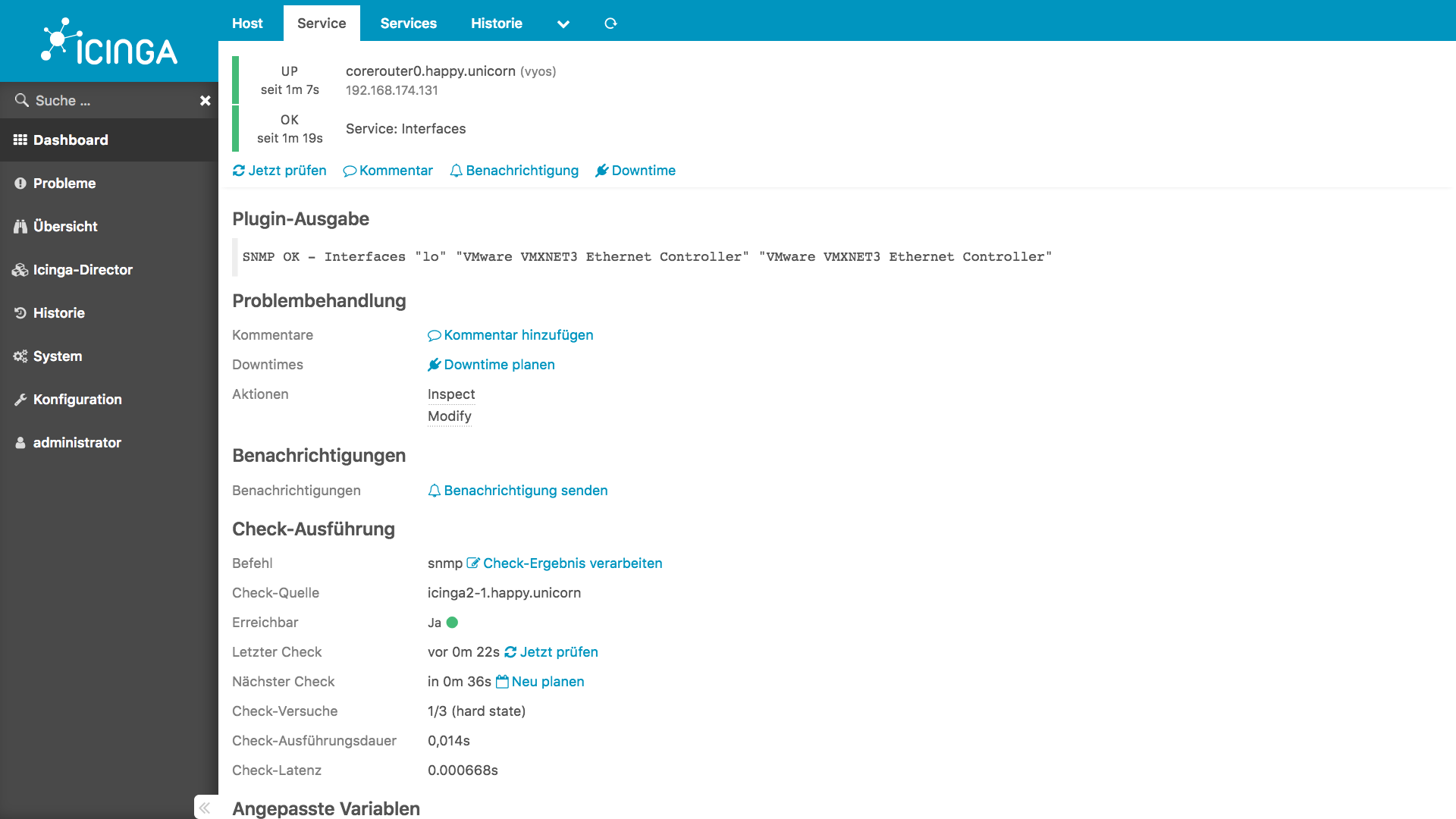Hallo!
Was vielen von unseren Lesern entgeht, ist das wir auch in unserem Alltag zwischen der ganzen Softwareschreiber- und Kompilier- Tätigkeiten auch ganz viele virtuelle Maschinen und Container zum testen selbiger Software rauf und runter installieren müssen, und das Tag für Tag.
Deshalb versuchen wir uns das Leben mit dafür erstellter Software und deren arbeitserleichternden Funktionen leichter zu machen. Wie mein Kollege schon in seinem Blogpost im März mir vorgegriffen hat, benutzen wir bei der Netways Terraform. Achim wird in weiteren Artikeln darauf eingehen wie man Openstack per Terraform nach seiner Pfeife tanzen lassen kann und Ich möchte mich heute auf ein anderes Terraform Thema beziehen, nämlich dem nahen Release von Terraform 0.12.
Zu dem Zeitpunkt wo ich diese Zeilen niederschreibe, ist auf der aktuellen Website von Hashicorp noch die Aktuelle Version 0.11.13 zu finden.
Aber Terraform hat uns schon vielversprechendes gezeigt mit dem 0.12.0-beta1 pre-release.
Damit kann man schon die vielen Erleichterungen, welche der neue Terraform Release mit sich bringt erahnen und auch schon antesten. Ich versuche die Änderungen Anhand eines kleinen Beispiels zu erläutern.
Vielleicht kann ich den einen oder anderen IaaS Codeschreiber, welcher sich hierfür interessiert, etwas auf den Geschmack zu bringen schon etwas zu testen mit der neuen Version.
Hier der Unterschied zwischen einer (aktuell 0.11.13) alten Terraform Version und einer neuen Version in Terraform 0.12 durch eine Gegenüberstellung.
main.tf (Random Tiernamen Beispiel)
variable "count" { default = 1 } variable "default_prefix" { default = "Giraffe" } variable "zoo_enabled" { default = "0" } variable "prefix_liste" { default = [] } resource "random_pet" "my_pet" { count = "${var.count}" prefix = "${var.zoo_enabled == "0" ? var.default_prefix : element(concat(var.prefix_liste, list (""), count.index)}" }
main.tf HCL2 Version(Random Tiernamen Beispiel)
variable "pet_count" { default = 1 } variable "default_prefix" { default = "Giraffe" } variable "prefix_list" { default = [] } resource "random_pet" "my_pet" { count = var.pet_count prefix = var.zoo_enabled ? element(var.prefix_list, count.index) : var.default_prefix }
Die Unterschiede fallen zuerst etwas weniger ins Auge, sind aber dafür meines Erachtens tiefgreifender für Leute, die IaaS Code schreiben müssen und dienen der Lesbarkeit des Codes.
Vorteil Nummer 1:
Im alten Beispiel musste noch mit “${var.count}” von einem String zu einer Number evaluiert werden. Mit der neuen HCL2 Schreibweise entfällt das, und es kann mit var.pet_count direkt der korrekte String oder Number Wert adressiert werden.
Vorteil Nummer 2:
Auch die Evaluierung der Liste prefix = “${var.zoo_enabled == “0” ? var.default_prefix : element(concat(var.prefix_liste, list (“”), count.index)}” wird mit der neuen Notation der HCL2 wesentlich eingängiger. prefix = var.zoo_enabled ? element(var.prefix_list, count.index) : var.default_prefix ist prägnanter. Es entfällt auch die element(concat(x), list(“”), x ) Hack-Situation, um aus einer leeren Liste auch eine Liste mit einem NULL Element zum machen.
Weitere Vorteile: es gibt viel mehr was geändert worden ist, if you want to know more, klick here.
Ich hoffe ich habe euch nicht zu sehr gelangweilt mit C.O.D.E. kurz vor dem Wochenende.
Gruß David

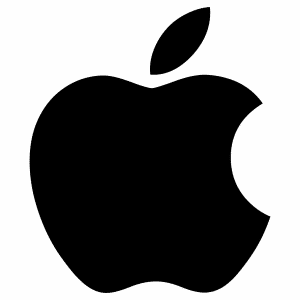 Die Standardwerkzeuge im Mac sind alle samt schon ziemlich gut. Für mich aber eine der Ausnahmen: Der
Die Standardwerkzeuge im Mac sind alle samt schon ziemlich gut. Für mich aber eine der Ausnahmen: Der 
 Kürzlich hatte ich den Plan, ein ca. 100GB iPhone Backup zwischenzeitlich auf dem Mac anzufertigen. Meinem Plan stand nach einem kurzen Blick auf den freien Diskspace des Finders eigentlich nichts im Wege, denn dieser zeigte noch 120 GB freien Speicherplatz an. Nachdem sich das Backup aber mit einem bisher unbekannten Fehler verabschiedete, machte ich mich einmal auf die Suche, was mein Mac denn so eigentlich macht.
Kürzlich hatte ich den Plan, ein ca. 100GB iPhone Backup zwischenzeitlich auf dem Mac anzufertigen. Meinem Plan stand nach einem kurzen Blick auf den freien Diskspace des Finders eigentlich nichts im Wege, denn dieser zeigte noch 120 GB freien Speicherplatz an. Nachdem sich das Backup aber mit einem bisher unbekannten Fehler verabschiedete, machte ich mich einmal auf die Suche, was mein Mac denn so eigentlich macht.