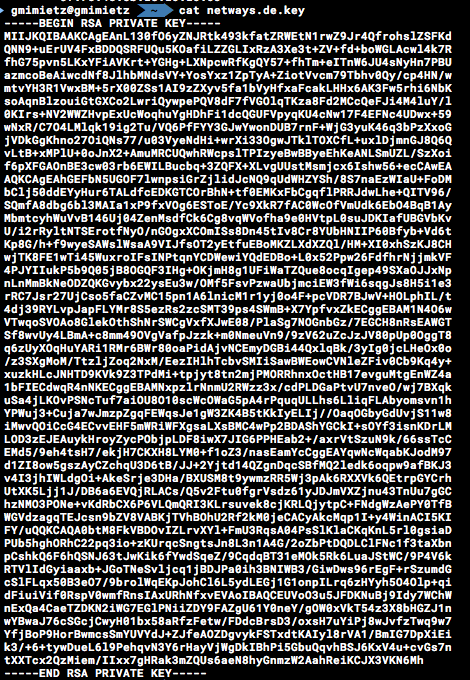Die IT-Landschaften der Unternehmen wachsen prächtig – und auch die Anforderungen an die Sicherheit der dort gespeicherten Daten, denn besonders sensible Daten sind für so manch einen besonders interessant.
Passwörter werden noch heute viel genutzt, aber die vergangenen Jahre haben bewiesen, dass hier vor allem der Nutzer eine Schwachstelle darstellt. Passwörter werden hier sehr bequem; also zu kurz, mehrfach auf verschiedenen Diensten oder leicht zu erraten, gewählt.
Da nützt die beste Verschlüsselung im Zweifel nicht viel, wenn das Passwort auf einer der unzähligen Passwort-Listen im Internet rumschwirrt. Auch Phishing stellt ein Problem dar und nutzt die Unaufmerksamkeit der Nutzer aus. Kürzlich erhielten wir von einem unserer Managed-Services Kunden die Anfrage, ob wir nicht dafür eine Lösung haben. Das Stichwort “clientbasierte Zertifikats-Authentifizierung” kam dabei vom Kunden. Wenn man danach sucht, findet man schnell den Fachbegriff Mutual SSL Authentication (also gegenseitige SSL Authentifikation).
Gesagt, getan. Wir haben eine Lösung auf seinem Managed-Server-System bereitgestellt und zu Abnahmetests aufgefordert – das Ergebnis überzeugt. Für den Zugang zum Webdienst des Kunden braucht man nun kein Passwort mehr und es ist sicherer als zuvor. Aber wie genau funktioniert das?
- Der Nutzer beantragt Zugang auf eine geschützte Ressource
- Der Server antwortet nun neben seinen TLS-Zertifikat mit seinem Serverzertifikat
- Der Client verifiziert das erhaltene Zertifikat
- Der Client vertraut dem Zertifikat und übersendet sein Publickey
- Der Server überprüft die vom Client erhaltenen Daten
- Der Server gewährt dem Client Zugang zum gewünschten Medium
Im nachfolgenden Beispiel werde ich die Vorgehensweise zur Erstellung der selbstsignierten Zertifikate, Konfiguration des Webservers (hier Apache) und Einbindung in den Webbrowser beschreiben. Ausgangssituation ist ein aktuelles Linux mit Apache (dieser nutzt für TLS bereits Zertifikate). Tools wie openssl und vim sehe ich jetzt mal als gegeben.
Wir wechseln zunächst auf die grüne Wiese und erstellen uns einen neuen Ordner, z. B. /usr/local/src/SSL
1. Erstellung eines firmenweiten rootca-Zertifikates-Privatekeys mit 4096 BIT Schlüssellänge
openssl genrsa -out ssl.netways.de_rootca.key 4096
2. Nun erstellen wir ein Serverzertifikat mit 10 Jahren Gültigkeit, dies kann natürlich individuell angepasst werden
openssl req -x509 -new -nodes -key ssl.netways.de_rootca.key -sha256 -days 3650 -out ssl.netways.de_rootca.pem
3. Wir erstellen einen Key unseres ersten Clients, dieser kann natürlich individuell benannt werden, damit die Unterscheidung leichter fällt
openssl genrsa -out ssl.netways.de_client1.key 4096
4. Für den soeben erstellten Client-Key erstellen wir nun eine Zertifikatsanforderung, CSR
Eine Besonderheit, ist hier dass wir als OU (also Organizational Unit, bzw. Abteilung) ein Mitarbeiter-Kürzel (im Beispiel gmimietz) angeben, dazu später mehr
openssl req -new -key ssl.netways.de_client1.key -out ssl.netways.de_client1.csr
5. Wir legen schnell die erforderlichen Daten an, damit wir nicht die ganze OpenSSL-Config umbauen müssen
mkdir -p demoCA/newcerts && mkdir demoCA/certs && mkdir demoCA/crl && echo 00 > demoCA/serial && touch demoCA/index.txt
6. Jetzt signieren wir das CSR des Clients gegen unsere Serverzertifikate und erstellen ein Clientzertifikat mit 10 Jahren Gültigkeit, dies auf Korrektheit überprüfen und bestätigen.
openssl ca -in ssl.netways.de_client1.csr -cert ssl.netways.de_rootca.pem -keyfile ssl.netways.de_rootca.key -out ssl.netways.de_client1.crt -days 3650
7. Abschließend exportieren wir das Clientzertifikat und den Key übertragungstauglich in PKCS12-Format, hierzu wird ein Passwort abgefragt, welches wir später beim Import wieder brauchen.
openssl pkcs12 -export -in ssl.netways.de_client1.crt -inkey ssl.netways.de_client1.key -out NETWAYS_Client_gmimietz.p12
8. wir kopieren unseren rootca in unser ca-Verzeichnis (wichtig, dies muss dort mit crt benannt sein, um im nächsten Schritt eingelesen zu werden)
cp /usr/local/src/SSL-TEST/ssl.netways.de_rootca.pem /usr/local/share/ca-certificates/ssl.netways.de_rootca.crt
9. Zunächst aktualisieren wir unseren Zertifikats-Store mit
update-ca-certificates
10. In der Apache-Config brauchen wir noch ein paar kleine Anpassungen innerhalb der jeweiligen vhost-Definition
SSLCACertificatePath "/etc/ssl/certs" SSLVerifyClient require SSLVerifyDepth 5
11. Falls wir einem Zertifikat das Vertrauen entziehen möchten, so müssten wir eine Unterscheidung sicherstellen, deshalb haben wir in Punkt 4 eine OU angegeben, diese dient nur der Unterscheidung
<location />
SSLRequire (%{SSL_CLIENT_S_DN_OU} ne "gmimietz")
</location>
12. Final starten wir den Apache neu
service apache2 restart
13. Zertifikat auf Client importieren
Wir importieren das Zertifikat (p12-File aus Schritt 7) unseren Browser. Dazu brauchen wir unser Entschlüsselungspasswort wieder, womit wir den Export verschlüsselt haben.
Im Firefox gehen wir hierzu auf Einstellungen -> Datenschutz & Sicherheit -> Zertifikate anzeigen.
Dort importieren wir im Register “Ihre Zertifikate” nun das p12-File und geben einmalig das Passwort ein.
Für die Anlage weiterer Client-Zertifikate führen wir die Schritte 3., 4., 6., 7. erneut aus und unterscheiden mittels Nutzernamen anhand der OU.
Fertig, wird laufen. Bitte noch beachten, dass andere Vhost-Configs natürlich auch abgedichtet werden müssen, falls die in das gleiche Doc-Root mit sensiblen Daten zeigen!
Ja, so tolle Sachen machen wir – was der Kunde sich wünscht, setzen wir um!
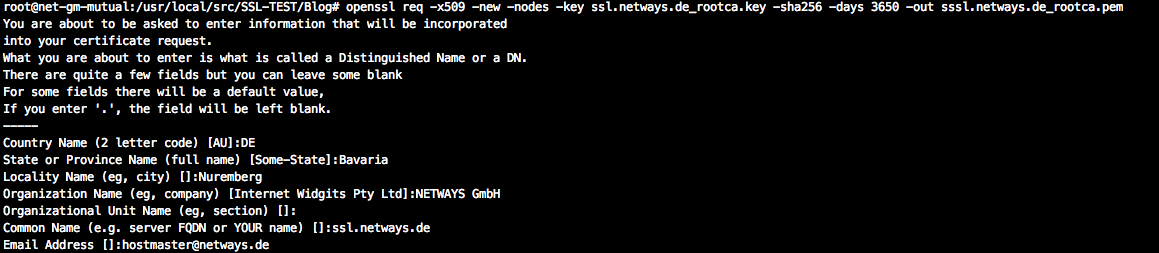
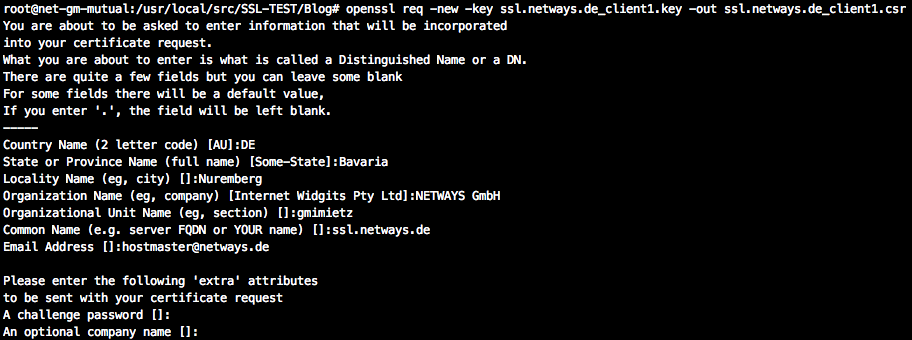
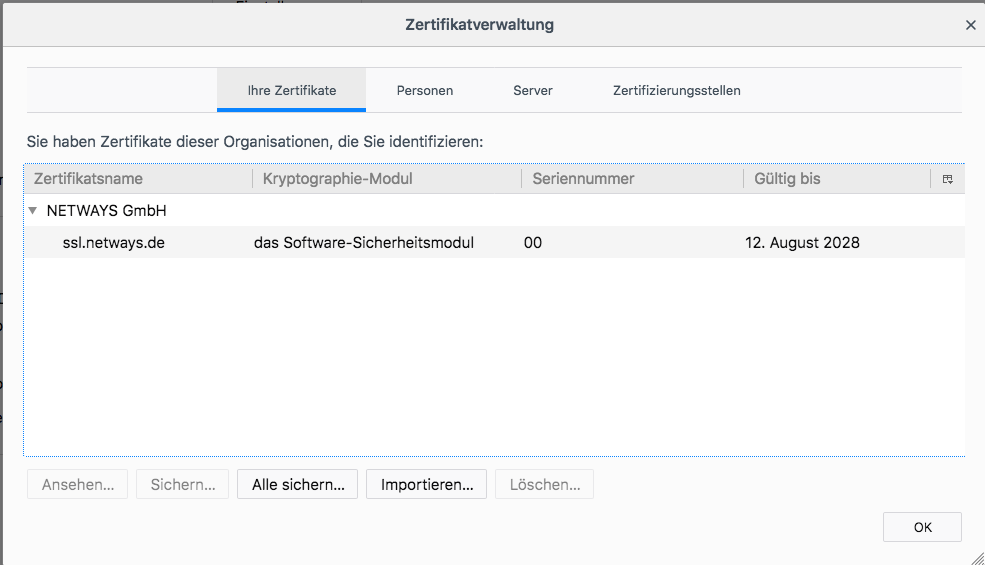
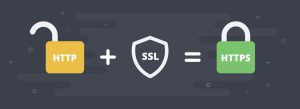
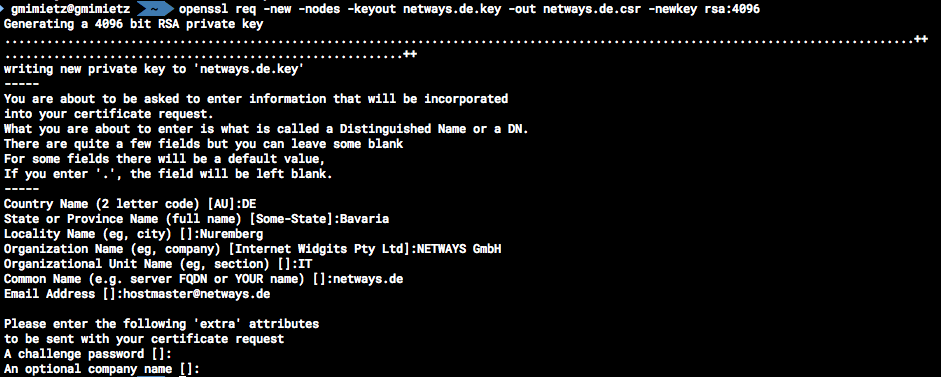 Hier wird nach dem Land, dem Staat, der Stadt, der Firma, der Abteilung, der zu sichernden Domain und der Kontaktmailadresse gefragt. Eingaben können auch leergelassen werden und mit der Eingabetaste übersprungen werden (ACHTUNG: Defaultwerte (sofern vorhanden) aus den eckigen Klammern werden übernommen).
Hier wird nach dem Land, dem Staat, der Stadt, der Firma, der Abteilung, der zu sichernden Domain und der Kontaktmailadresse gefragt. Eingaben können auch leergelassen werden und mit der Eingabetaste übersprungen werden (ACHTUNG: Defaultwerte (sofern vorhanden) aus den eckigen Klammern werden übernommen).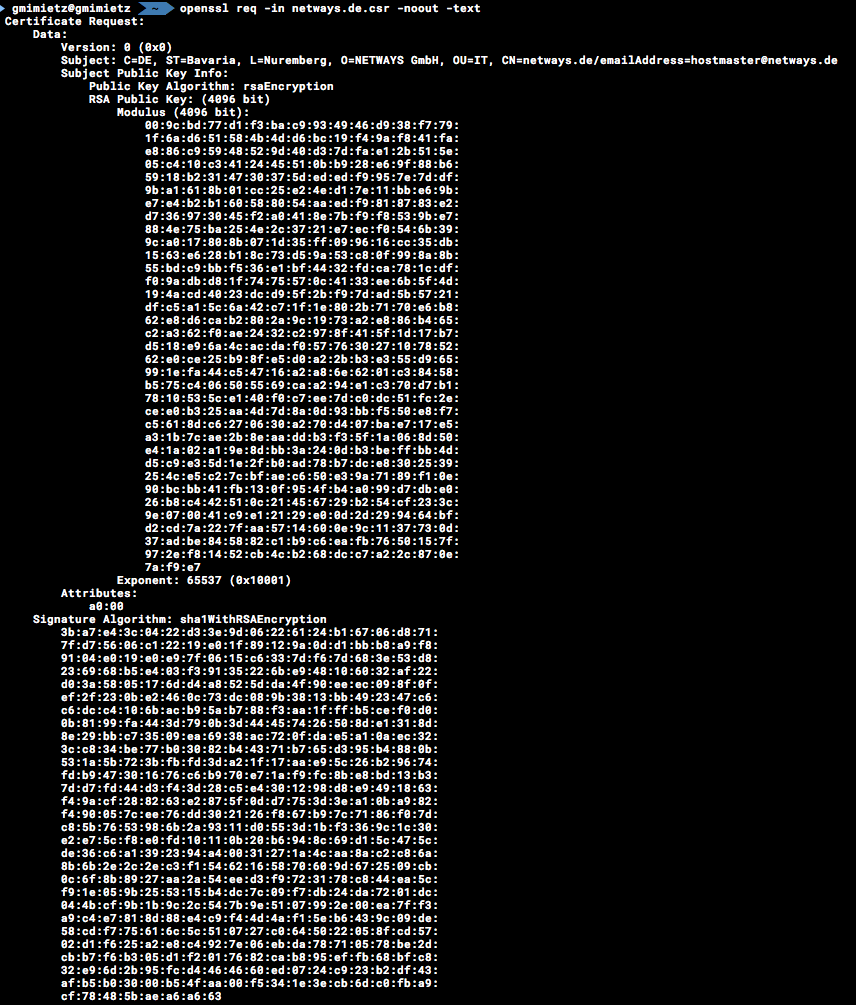 Abschließend kontrollieren wir das Keyfile noch (zumindest, ob es so in der Art aussieht).
Abschließend kontrollieren wir das Keyfile noch (zumindest, ob es so in der Art aussieht).