Im Zuge meiner Ausbildung bei NETWAYS durfte ich mich diese Woche mit Squid auseinandersetzen. Dabei merkte ich, dass man sich bezüglich LDAP & SSL-BUMP wirklich nur auf die offiziellen Squid Dokus und die Red Hat Dokus verlassen konnte.
Squid ist ein Caching Proxy für Web Seiten das HTTP, HTTPS, FTP und vieles mehr unterstützt. Es reduziert Bandbreite und verbessert Aufrufzeiten. Dabei kann es den effektiven Netzwerkdurchsatz verbessern.
- Es ermöglicht Caching und Verteilung.
- Es erlaubt Content Filtering.
- Es unterstützt LDAP-Anbindung für die Authentifizierung.
- Es kann als transparent / MITM Proxy genutzt werden.

Ubuntu 20.04.01 Server: Die für SSL Bump benötigten Kompilerflags lauten --enable-ssl-crtd & --with-openssl. Aktuell ist Squid in Version 4 mit diesen Flags in den Ubuntu-Server-Repos nicht vorkompiliert, sodass man man sich Squid praktisch selbst damit bauen muss. Ob die Flags aktiv sind kann man folgendermaßen checken:
CentOS 8: Unter CentOS kommt Squid direkt mit SSL-Bump vorkompiliert.
|
Vorab-Konfiguration
- Firewallregeln sollten Squid entsprechend angepasst werden.
$ sudo firewall-cmd --permanent --add-port=3128/tcp $ sudo firewall-cmd --reload |
- Falls jemand sich wie ich noch nicht so sehr mit SELinux auskennt, empfiehlt es sich die SELinux Policies erstmal auf Permissive zu stellen. Dies geschieht in der /etc/selinux/config. Später nach erfolgreicher Installation sollte man sie wieder zurück auf Enforcing setzen.
SELINUX=permissive |
LDAP
- Das Root Zertifikat der Umgebung muss heruntergeladen, in den Zertifikatsordner des Squid Servers geschoben und aktualisiert werden damit LDAP signiert via TLS funktioniert.
$ sudo cp ROOT_ZERTIFIKAT.cer /etc/pki/ca-trust/ $ sudo update-ca-trust |
Die auth_param Parameter sollten schon in der Konfigurationsdatei /etc/squid/squid.conf stehen und entsprechend aktiviert und vervollständigt werden.
- Wichtig ist es exakt passend Base/Domain/Suchfilter und Server zu übergeben. Hilfreich hierzu sind die Man Page von basic_ldap_auth sowie ldapsearch.
- Folgendes Beispiel basiert auf einer Microsoft Active-Directory Umgebung was an dem -f Suchparameter erkannt werden kann. Zwingend wichtig ist es hier das %s für den User mitzugeben.
| Das –R Flag muss manchmal gesetzt werden um Referrals nicht zu folgen, da ansonsten mehrere Aufrufe stattfinden und Konflikte auslösen womit Squid LDAP verweigern wird. |
auth_param basic program /usr/lib64/squid/basic_ldap_auth -b "dc=FIRST_DOMAIN,dc=SECOND_DOMAIN,dc=ROOT_DOMAIN"
-D "CN=LDAP/USERNAME,OU=SERVICEGROUP,OU=COMPANY,OU=NET,OU=COMPANY,DC=FIRST_DOMAIN,DC=SECOND_DOMAIN,DC=TOP_DOMAIN"
-w "password" -f "(&(objectCategory=Person)(samAccountName=%s))" -R -H ldaps://FIRST_DOMAIN.SECOND_DOMAIN.TOP_DOMAIN:636
auth_param basic children 5
auth_param basic realm Hi this is your Squid Proxy speaking
auth_param basic credentialsttl 5 minutes
#Falls die LDAP Authentifizierung nicht durching,HTTP Traffic sperren.
acl ldap-auth proxy_auth REQUIRED
http_access deny !ldap-auth
- Jetzt braucht Squid noch einen Neustart
$ sudo systemctl restart squid |
- Innerhalb weniger Sekunden sollte die LDAP/AD Passwortabfrage kommen.
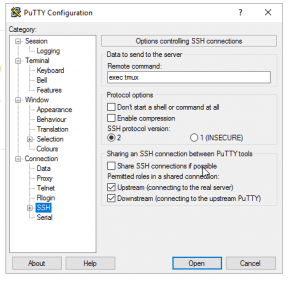


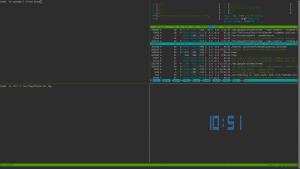 Tmux unterscheidet zwischen „window“ und „pane“. Wir sehen in diesem Beispiel 4 panes in einem window.
Tmux unterscheidet zwischen „window“ und „pane“. Wir sehen in diesem Beispiel 4 panes in einem window.

















