A few months ago we launched our OpenStack project within our NWS platform. The NWS Cloud was born.
Since then we are trying to increase the performance and the possibilities of the cloud. And nowadays there is no way around Terraform.
So i had a look at the possibilities and had to try them out. One of my first runs should create a virtual machine, create some security rules, attach a public IP to the virtual machine and install a webserver with a customized index.html
And how this works, i want to show now.
But first of all, i have to save my credentials in my config file
variables.tf
variable "openstack_user_name" { description = "The username for the Tenant." default = "my-nws-user" } variable "openstack_tenant_name" { description = "The name of the Tenant." default = "my-nws-project" } variable "openstack_password" { description = "The password for the Tenant." default = "my-password" } variable "openstack_auth_url" { description = "The endpoint url to connect to OpenStack." default = "nws-cloud" } variable "openstack_keypair" { description = "The keypair to be used." default = "mgebert" } variable "tenant_network" { description = "The network to be used." default = "my-nws-project" }
With this variables i can now start writing the rest of my files. I had to configure the provider
provider.tf
provider "openstack" { user_name = "${var.openstack_user_name}" tenant_name = "${var.openstack_tenant_name}" password = "${var.openstack_password}" auth_url = "${var.openstack_auth_url}" }
And the “script” which should run on the new virtual machine
bootstrapweb.sh
#!/bin/bash apt update apt install -y apache2 cat <<EOF > /var/www/html/index.html <html> <body> <p>hostname is: $(hostname)</p> </body> </html> EOF chown -R www-data:www-data /var/www/html systemctl apache2 start
But there is still no server right? So i have to write my deploy file.
deploy.tf
resource "openstack_networking_secgroup_v2" "secgroup1" { name = "ALLOW SSH AND HTTP" } resource "openstack_networking_secgroup_rule_v2" "secgroup_rule_1" { direction = "ingress" ethertype = "IPv4" protocol = "tcp" port_range_min = 22 port_range_max = 22 remote_ip_prefix = "0.0.0.0/0" security_group_id = "${openstack_networking_secgroup_v2.secgroup1.id}" } resource "openstack_networking_secgroup_rule_v2" "secgroup_rule_2" { direction = "ingress" ethertype = "IPv4" protocol = "tcp" port_range_min = 80 port_range_max = 80 remote_ip_prefix = "0.0.0.0/0" security_group_id = "${openstack_networking_secgroup_v2.secgroup1.id}" } resource "openstack_networking_secgroup_rule_v2" "secgroup_rule_3" { direction = "ingress" ethertype = "IPv4" protocol = "icmp" remote_ip_prefix = "0.0.0.0/0" security_group_id = "${openstack_networking_secgroup_v2.secgroup1.id}" } resource "openstack_compute_instance_v2" "web" { name = "web01" image_name = "Ubuntu Xenial" availability_zone = "HetznerNBG4" flavor_name = "s2.small" key_pair = "${var.openstack_keypair}" security_groups = ["default","ALLOW SSH AND HTTP"] network { name = "${var.tenant_network}" } user_data = "${file("bootstrapweb.sh")}" } resource "openstack_networking_floatingip_v2" "floating" { pool = "public-network" } resource "openstack_compute_floatingip_associate_v2" "floating" { floating_ip = "${openstack_networking_floatingip_v2.floating.address}" instance_id = "${openstack_compute_instance_v2.web.id}" }
In this file i configure first of all the new security group and afterwards 3 rules to allow ICMP, HTTP and SSH. Then we can start the virtual machine with a name, image_name, a flavor_name, security_groups and so on. I could configure more, like a loop which creates me 10 web-servers with the name web-01 to web-10 . But for now, thats fine. When the server is up and running, the deploy will attach a floating IP to it, so i can access it without a VPN.
And thats it, basically. When it is installed, the bootstrapweb.sh will install the apache2 webserver and replace the default index.html with my custom one.
There is almost no setup which can’t be build up with terraform in combination with the NWS Cloud – so just try it yourself
If you want to see the code above in action, have a look at this video!
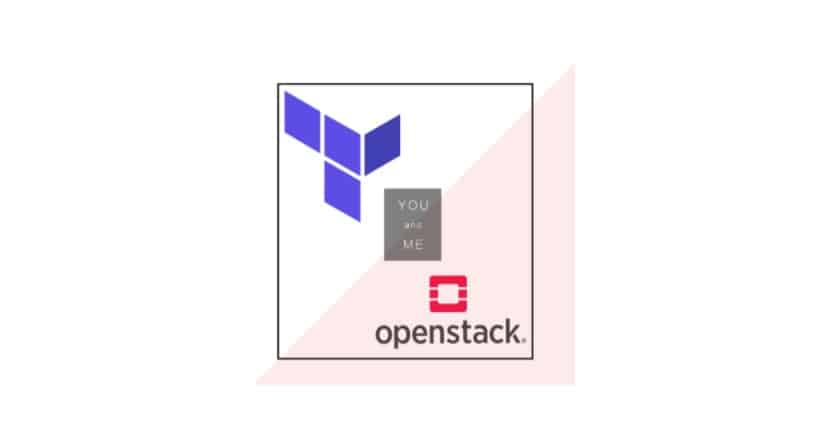

















0 Kommentare