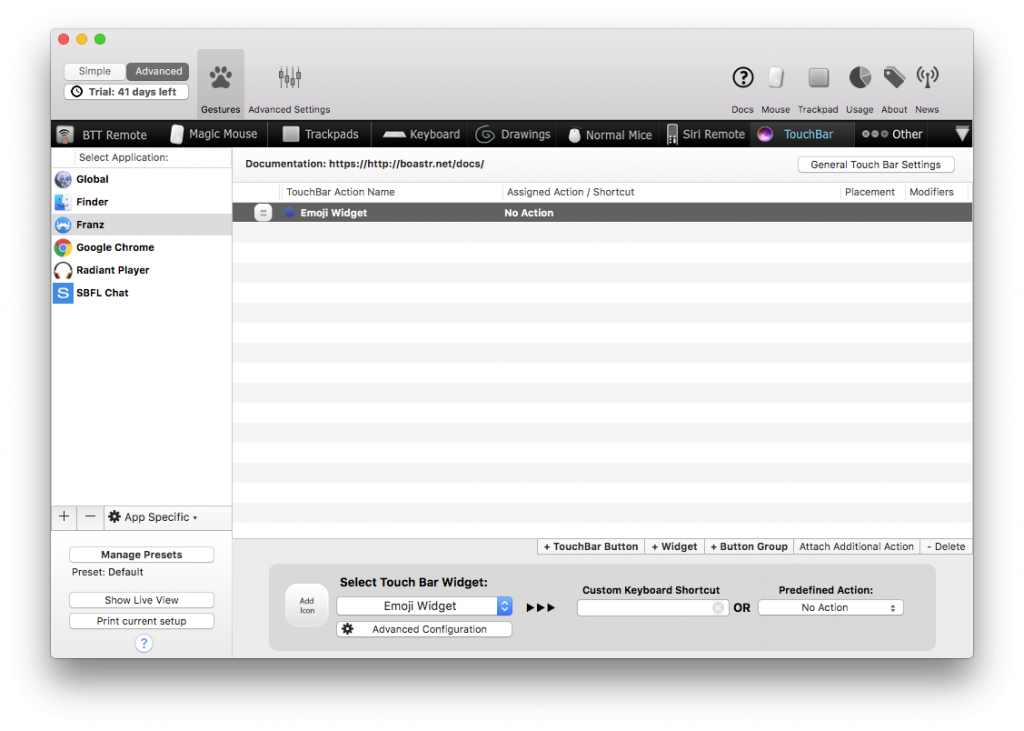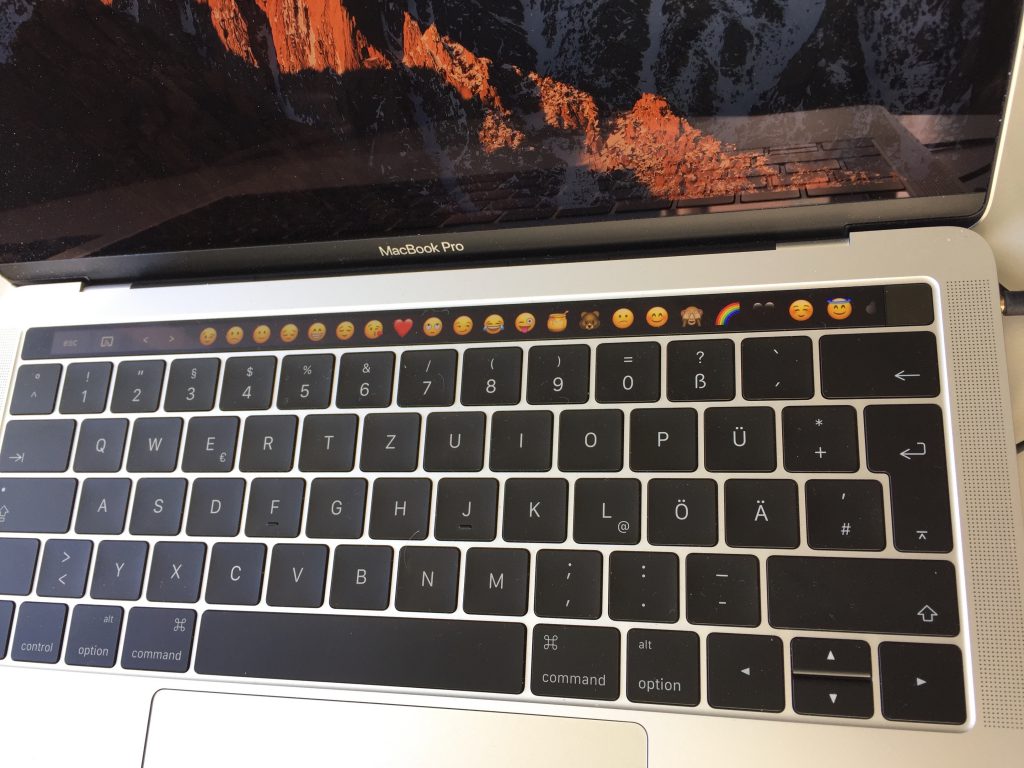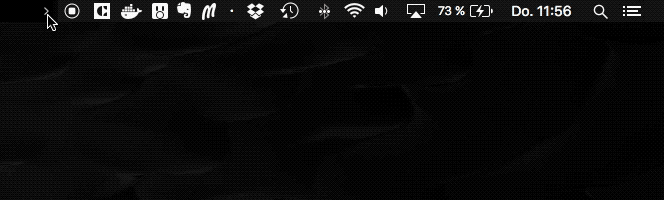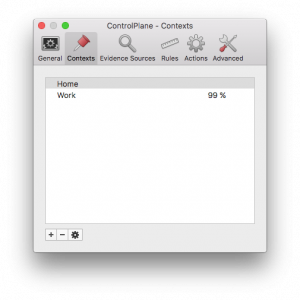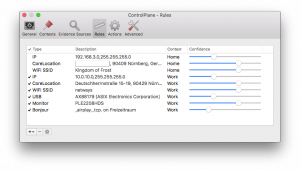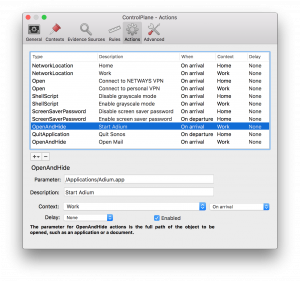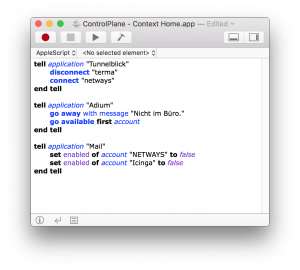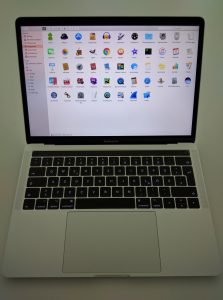 Nein, ich meine nicht die antagonistische Fraktion aus einer sehr populären Filmreihe (deren Name nicht genannt werden muss), sondern die Apple-Fraktion bei NETWAYS.
Nein, ich meine nicht die antagonistische Fraktion aus einer sehr populären Filmreihe (deren Name nicht genannt werden muss), sondern die Apple-Fraktion bei NETWAYS.
Letzten Monat habe ich nämlich meine Ausbildung zum Fachinformatiker für Anwendungsentwicklung abgeschlossen und wurde in die Development-Abteilung übernommen.
Neuer Status – neues Gehalt, neue Aufgaben … und neues Arbeitsgerät. Ich habe mich bewusst für ein MacBook Pro entschieden, weil auf dieser Plattform sehr vieles viel besser und einfacher funktioniert und ich nicht bei jeder Kleinigkeit erst den Linux-Kernel patchen und neu kompilieren, SELinux abschalten oder die IPTables-Regeln anpassen muss. 😉
Wer weiß wann ich mit dem nächsten Kunden von Angesicht zu Angesicht zu tun haben werde – diesbzgl. will ich keine Risiken eingehen.
Abstriche muss ich keine machen – schließlich bietet MacOS X alles, was das Entwickler-Herz begehrt. Außer vielleicht …
Container
Auf Linux haben sie sich breit gemacht wie ein Türsteher: Docker, LXC, LXD und wie sie alle heißen. Auch BSD macht mit seinen Jails keine Kompromisse in Sachen Virtualisierung und Sicherheit.
Umso mehr wundert es mich, dass das BSD-basierende MacOS X dieses Feature nicht übernommen hat. Aber es wäre kein *nix-System, wenn man das nicht mit ein wenig Geschick nachrüsten könnte …
Dann eben so …
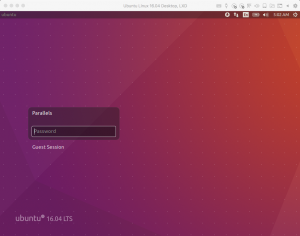 Auf meinem alten Arbeitsgerät habe ich Ubuntu 16.04 verwendet. Diese GNU/Linux-Distribution enthält von Haus aus LXD in den Paketquellen, womit ich in einer leichtgewichtigen und sicher isolierten Umgebung mal schnell was ausprobieren konnte.
Auf meinem alten Arbeitsgerät habe ich Ubuntu 16.04 verwendet. Diese GNU/Linux-Distribution enthält von Haus aus LXD in den Paketquellen, womit ich in einer leichtgewichtigen und sicher isolierten Umgebung mal schnell was ausprobieren konnte.
Dieses Werkzeug kann ich mit einer Virtuellen Maschine problemlos weiterhin verwenden – nicht nur in der VM selbst, sondern auch vom Mac-Host aus. Genau dafür braucht man das o. g. “wenig Geschick” …
LXD Server einrichten
Man logge sich in die VM ein und erlange Administratorrechte. Dann installiert man LXD und richtet diesen darauf hin ein:
$ sudo -i (...) # apt install lxd (...) # lxd init Name of the storage backend to use (dir or zfs) [default=dir]: Would you like LXD to be available over the network (yes/no) [default=no]? yes Address to bind LXD to (not including port) [default=all]: Port to bind LXD to [default=8443]: Trust password for new clients: Again: Do you want to configure the LXD bridge (yes/no) [default=yes]?
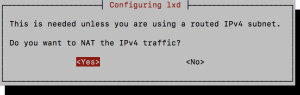 Fast alle Abfragen des Installations-Assistenten können bedenkenlos mit der Eingabetaste bestätigt werden. Die von mir hervorgehobene Frage allerdings muss mit “yes” beantwortet werden – ansonsten fällt die Nutzung vom Host aus ins Wasser. Außerdem muss ein einigermaßen sicheres Passwort gewählt werden.
Fast alle Abfragen des Installations-Assistenten können bedenkenlos mit der Eingabetaste bestätigt werden. Die von mir hervorgehobene Frage allerdings muss mit “yes” beantwortet werden – ansonsten fällt die Nutzung vom Host aus ins Wasser. Außerdem muss ein einigermaßen sicheres Passwort gewählt werden.
Der Frage nach der “LXD bridge” folgt ein weiterer, “pseudo-grafischer” Installations-Assistent. Dessen Fragen kann man ausnahmslos mit der Eingabetaste bestätigen.
Des weiteren wird später die IP der VM benötigt:
# ifconfig
enp0s5 Link encap:Ethernet HWaddr 00:1c:42:8b:e9:ba
inet addr:10.211.55.19 Bcast:10.211.55.255 Mask:255.255.255.0
inet6 addr: fdb2:2c26:f4e4:0:880a:a527:1a6:1130/64 Scope:Global
inet6 addr: fdb2:2c26:f4e4:0:fc54:870c:56af:cba0/64 Scope:Global
inet6 addr: fe80::fbc7:ab4d:d29f:e227/64 Scope:Link
(...)
lo Link encap:Local Loopback
inet addr:127.0.0.1 Mask:255.0.0.0
inet6 addr: ::1/128 Scope:Host
(...)
lxdbr0 Link encap:Ethernet HWaddr 00:00:00:00:00:00
inet addr:10.83.127.1 Bcast:0.0.0.0 Mask:255.255.255.0
inet6 addr: fdb3:61e3:ffb6:f62f::1/64 Scope:Global
inet6 addr: fe80::4024:c9ff:fe4a:691b/64 Scope:Link
(...)
LXD Client einrichten
Da die Entwickler von LXD sich bemüht haben, nicht von Linux-spezifischen Funktionalitäten Gebrauch zu machen, funktioniert der LXD Client auch auf MacOS. Den muss man nur noch vom LXD Server in Kenntnis setzen.
Sobald das getan ist, kann auch schon der erste Container in Betrieb genommen werden.
$ brew install lxc (...) $ lxc remote add u1604vm 10.211.55.19 Certificate fingerprint: a761f551dffdf47d9145da2aa16b4f6be242d960ce1697994c969e495b0724fd ok (y/n)? y Admin password for u1604vm: Client certificate stored at server: u1604vm $ lxc launch ubuntu:16.04 u1604vm:test1 Creating test1 Starting test1ge: rootfs: 100% (37.78MB/s) $ lxc exec u1604vm:test1 -- bash root@test1:~# man perlfunc
Fazit
Es muss nicht immer Docker sein.
Gerade wenn das Testsystem sich möglichst so verhalten soll wie eine VM oder eine Physische Maschine ist LXD auf jeden Fall einen Blick Wert – auch auf dem Mac.