Es ist unerfreulich lange her, dass ich das erste Mal mit vim in Berührung kam — anno 1997, um genau zu sein, während meiner ersten verzweifelten Gehversuche in Sachen S.u.S.E. Linux. Oder war das noch vi? So irgendwie habe ich das Tool über die Jahre dann hinter mir her geschleift wie eine altmodische Handtasche, mich aber viel zu spät erst ernsthafter damit befasst — ein blöder Fehler, vor dem ich einige von euch ja vielleicht bewahren kann. Denn was viele (und gerade auch Neueinsteiger) gar nicht zu ahnen scheinen: vim ist üblicherweise auf Systemen vorhanden, kann viel, ist ziemlich cool und in der Handhabung auch gar nicht so widerlich, wenn man sich erst leidlich eingearbeitet hat.
Die Konfiguration des Editors erfolgt in einer Textdatei namens .vimrc, welche im $HOME-Verzeichnis des jeweiligen Nutzers liegen muss. Beginnen wir diese Datei mit nocompatible: denn ein compatible vim ist lediglich noch ein vi, sprich alle nützlichen Erweiterungen und Errungenschaften der letzten 20 Jahre würden abgeschaltet — und wer will das schon?
set nocompatible " Using vim settings and not vi
Widmen wir uns also einigen kleinen Kniffen, die mir für die tägliche Arbeit inzwischen unverzichtbar geworden sind: naturgemäß (und da ich gerade einen Haufen müffelnden Puppet-Codes in Richtung Ansible transportieren darf) editiere ich aktuell häufig an YAML-Dateien herum, und da ist das Thema „Einrückungen“ beispielsweise sehr relevant: YAML kennt, plump gesagt, keine Tabs, und so bewährt es sich sehr in der persönlichen .vimrc bereits festzuhalten, dass ein Tab beispielsweise durch zwei Leerzeichen ersetzt wird und Einrückungen ebenfalls zwei Leerzeichen betragen sollen. Protipp: Lasst außerdem über existierende Dateien ein :retab laufen, so dass alle eventuell vorhandenen Tabs gemäß eurer Konfiguration in Leerzeichen umgesetzt werden — die Einstellungen greifen nicht automatisch bei bereits bestehendem Text. Und: möchtet ihr YAML anders einrücken als beispielsweise C oder PHP, so beschäftigt euch mit den Möglichkeiten, die autocmd bietet!
set autoindent " Guess what?
filetype plugin indent on " Enable indenting for files
set backspace=indent,eol,start " Allow backspacing over indention/ line breaks/ insertion start
set softtabstop=2 " Indent 2 spaces when hitting TAB
set shiftwidth=2 " Indend 2 spaces when autoindent
set tabstop=2 " Show existing tab with 2 spaces width
set expandtab " Convert tabs into spaces
Gerade bei YAML hilft es mir häufig sehr wenn ich sehe, an welcher Stelle im Dokument ich mich gerade befinde; deshalb lasse ich mir die Zeilen durchnummerieren und mittels Unterstreichung die aktuelle Position anzeigen. Syntax Highlighting ist natürlich großartig, das will ich unbedingt, und durch eine einfache Anweisung sorgt zukünftig für die visuelle Hervorhebung zusammengehörender Klammern. Protipp: während number die Zeilen aufsteigend durchnummeriert, stellt relativenumber die Zeilennummern relativ zur aktuellen Position dar.
set number " Enable line numbers
syntax on " Set syntax highlighting
set showmatch " Show matching brackets
set cursorline " Highlight line under cursor
set cursorcolumn " Highlight column
Was bei der täglichen Arbeit hilft: eine Statuszeile, die mit genau jenen Informationen aufwartet, die persönlich hilfreich sind. In meinem Fall sind das Angaben wie Dateiname, beispielsweise, Dateityp oder an welcher Stelle — prozentual gesehen — ich mich innerhalb meiner Datei gerade befinde. Für euch sind hier vielleicht ganz andere Informationen wichtig, weshalb ich euch die Lektüre der entsprechenden Dokumentation ans Herz legen möchte.
set laststatus=2 " Show status line
set statusline=%t " tail of filename
set statusline+=\ %{&ff} " File format
set statusline+=\ %y " Filetype
set statusline+=\ %c, " Cursor column
set statusline+=%l/%L " Cursor line/ total lines
set statusline+=\ %P " Percent through file
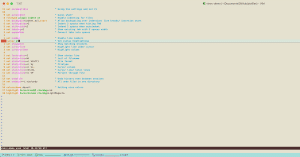
Wenig überraschend lässt sich auch das anpassen: über set undofile weisen wir vim an, die Änderungen jeder Datei zu persistieren; vim tut das dann jeweils in Form eines hidden file an gleicher Stelle, was auf Dauer etwas unübersichtlich werden könnte. Erstellen wir mittels mkdir ~/.vim/undo ein eigenes Verzeichnis für Dateien dieser Art, können wir vim aber auch instruieren all diese Änderunsdateien dort vorzuhalten. Das erlaubt dann auch umfangreiche Zeitsprünge: ea 3d wird die Änderungen der letzten drei Tage rückgängig machen.
set undofile " Undo history even between sessions
set undodir=~/.vim/undo " All undo files in one directory
Zuguterletzt verpassen wir unserem vim ein hübsches colorscheme — eine Auswahl solch vordefinierter Farbschemata findet sich, in Abhängigkeit verwendeter Version und Distribution, üblicherweise in /usr/share/vim/vim$VERSION/colors/ in Form von .txt-Dateien. Ich entscheide mich für desert, ihr könnt euch aussuchen was euch am besten gefällt und versiertere Nutzer erstellen sich ihre colorschemes später dann ohnehin selber… Und wenn wir ohnehin gerade mit Farbgebungen spielen lassen wir uns die Zeilennummer spaßeshalber rot hinterlegen, während die Hervorhebung der Spalte in einem aufdringlichen hellen Magenta erfolgen soll. Einschub: eine Liste verfügbarer Farben lässt sich aus vim heraus unkompliziert mit dem Kommando :h cterm-color abrufen.
colorscheme desert " Setting nice colors
highlight CursorLineNR ctermbg=red
highlight CursorColumn ctermbg=LightMagenta
Es gäbe noch So! Viel! Mehr! Belassen wir es für heute mal dabei. Eine einsatzbereite exemplarische vimrc-demo findet ihr auf GitHub; sie ist nicht als „finale Fassung“ zu verstehen sondern vielmehr als Ausgangspunkt für die Erarbeitung einer persönlichen und über die Zeit immer perfekteren Version. Und vielleicht wollt ihr über die Kommentare verraten, ob Artikel dieser Art hilfreich für euch sind — und welche Einstellung, welches Plugin, welcher Kniff für euch unverzichtbar ist?

















