Hello fellow blog readers!
Heute möchte ich euch auf die Reise mit Vault by Hashicorp mitnehmen.
Zunächst was ist Vault? Bei Vault handelt es sich stumpf gesagt, um einen Passwortspeicher. Vermutlich kommen da jetzt bei dem einen oder anderen Projekte wie Keypass oder Enpass in den Sinn. Die Richtung ist schon mal gut. Jedoch kennt auch jeder das Hauptproblem der oben genannten Lösungen nur zu gut.
Teamfähigkeit.
Das eine Projekt beherrscht es, andere nur teilweise oder vieleicht sogar garnicht. Frustrierend könnte man die Situation auch gerne umschreiben. Fakt ist auf jeden Fall das es sich bei Vault um eine Lösung handelt, die wirklich das Zeug dazu hat ein Teamfähiger Passwortspeicher zu sein. Wie so alles in der Welt haben Dinge leider ihren Preis. Man wird mit Teamfähigkeit gesegnet, aber Satan bestraft uns indirekt mit der Komplexität des ganzen Konstrukts, weswegen ich das Abenteuer Vault in eine kleine Serie verpacke. Genug Worte für den Einstieg, legen wir los mit dem neuen Abenteuer in der Hautprolle: Vault.
Part Uno widment sich der grundlegenden Inbetriebnahme von Vault.
Wie immer benutzte ich eine mit Vagrant provisionierte höchst aktuelle CentOS 7 Box der Marke Eigenbau mit VirtualBox als Provider.
Die Reise beginnt mit dem Download eines ZIP-Archivs welche das Vault binary enthält. Den legen wir einfach unter /tmp ab und entpacken ihn direkt nach /usr/local/bin
wget https://releases.hashicorp.com/vault/1.3.0/vault_1.3.0_linux_amd64.zip -P /tmp
unzip /tmp/vault_1.3.0_linux_amd64.zip -d /usr/local/bin
chown root. /usr/local/bin/vault
Damit das aufrufen von Vault direkt gelingt müssen wir unsere PATH Variable noch um /usr/local/bin ergänzen. Ich hab das ganze in meinem ~/.bash_profile hinterlegt:
PATH=$PATH:$HOME/bin:/usr/local/bin
Wenn alles korrekt ausgeführt wurde, können wir jetzt die Autocompletion nachziehen und anschließend die Shell neustarten:
vault -autocomplete-install
complete -C /usr/local/bin/vault vault
exec $SHELL
Um das ganze abzurunden lassen wir Vault als Daemon laufen.
Zunächst müssen wir es Vault gestatten mlock syscalls ohne der Notwendigkeit von root ausführen zu dürfen:
setcap cap_ipc_lock=+ep /usr/local/bin/vault
Danach legen wir einen nicht priviligierten Systembenutzer an, unter dem der Vault Daemon später laufen soll:
useradd --system --home /etc/vault.d --shell /bin/false vault
Jetzt kommt die systemd Unit:
touch /etc/systemd/system/vault.service
… mit folgenden Inhalt:
[Unit]
Description="HashiCorp Vault - A tool for managing secrets"
Documentation=https://www.vaultproject.io/docs/
Requires=network-online.target
After=network-online.target
ConditionFileNotEmpty=/etc/vault.d/vault.hcl
StartLimitIntervalSec=60
StartLimitBurst=3
[Service]
User=vault
Group=vault
ProtectSystem=full
ProtectHome=read-only
PrivateTmp=yes
PrivateDevices=yes
SecureBits=keep-caps
AmbientCapabilities=CAP_IPC_LOCK
Capabilities=CAP_IPC_LOCK+ep
CapabilityBoundingSet=CAP_SYSLOG CAP_IPC_LOCK
NoNewPrivileges=yes
ExecStart=/usr/local/bin/vault server -config=/etc/vault.d/vault.hcl
ExecReload=/bin/kill --signal HUP $MAINPID
KillMode=process
KillSignal=SIGINT
Restart=on-failure
RestartSec=5
TimeoutStopSec=30
StartLimitInterval=60
StartLimitIntervalSec=60
StartLimitBurst=3
LimitNOFILE=65536
LimitMEMLOCK=infinity
[Install]
WantedBy=multi-user.target
Bevor wir den Daemon starten können, müssen wir ein paar Verzeichnisse sowie eine Konfigurationsdatei anlegen:
mkdir -pv /etc/vault.d/
mkdir -pv /usr/local/share/vault/data/
chown -R vault. /usr/local/share/vault/
touch /etc/vault.d/vault.hcl
Meine Konfigurationsdatei ist als Beispielhaft anzusehen. Sie behinhaltet das nötigste um den Vault Server grundsätzlich starten zu können. Diese sollte entsprechend an das eigene Szenario angepasst werden und unbedingt mit Zertifikaten ausgestattet sein!
storage "file" {
path = "/usr/local/share/vault/data"
}
ui = true
listener "tcp" {
address = "172.28.128.25:8200"
tls_disable = "true"
}
api_addr = "http://172.28.128.25:8200"
cluster_addr = "http://172.28.128.25:8201"
systemd neuladen und den Vault Daemon starten:
systemctl daemon-reload
systemctl start vault
Wenn uns alles geglückt ist, sollten wir unter der Adresse des Servers, mit Angabe des Ports 8200 nun die UI von Vault vorfinden. Damit geht es nun in der Bildstrecke weiter:
Das wars für den ersten Teil der Serie, im zweiten Teil werden wir uns den Aufbau von Vault genauer anschauen und uns der integration von SSH widment. Vault bietet nämlich viele Integrationsmöglichkeiten mit denen sich am Ende die Authentifizierung von sämtlichen Dienste Zentralisiert über Vault steuern lassen. Bis dahin wünsche ich wie immer viel Spass beim Basteln!
Photo from: https://devopscube.com/setup-hashicorp-vault-beginners-guide/
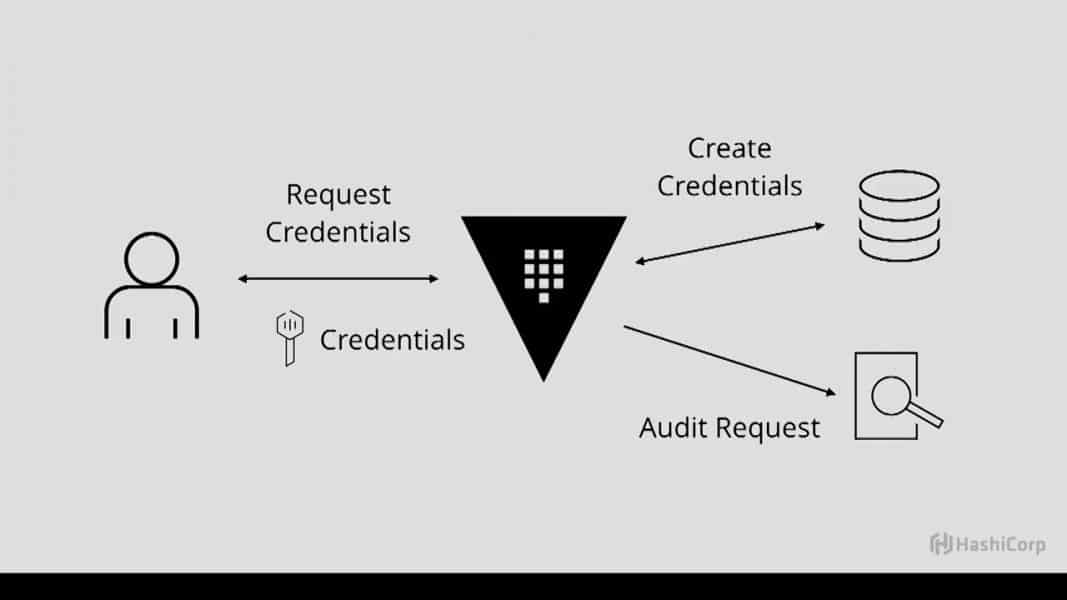
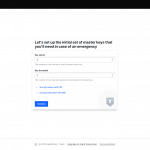
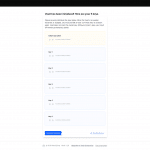
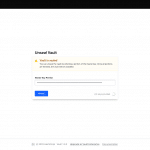
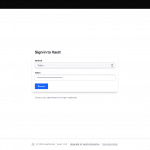

















0 Kommentare