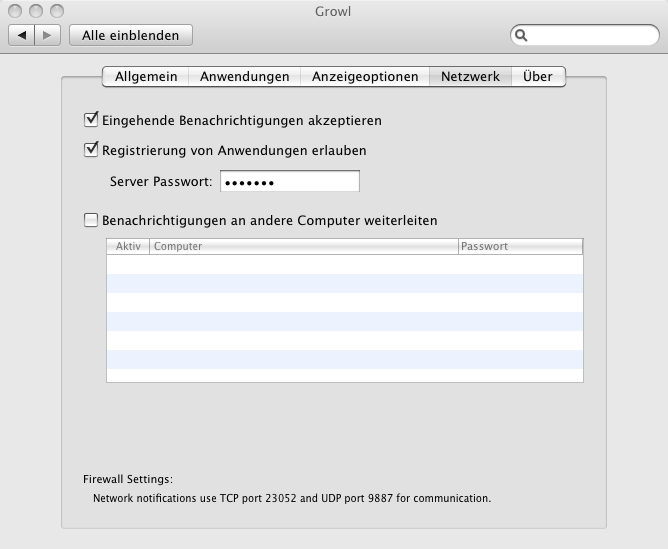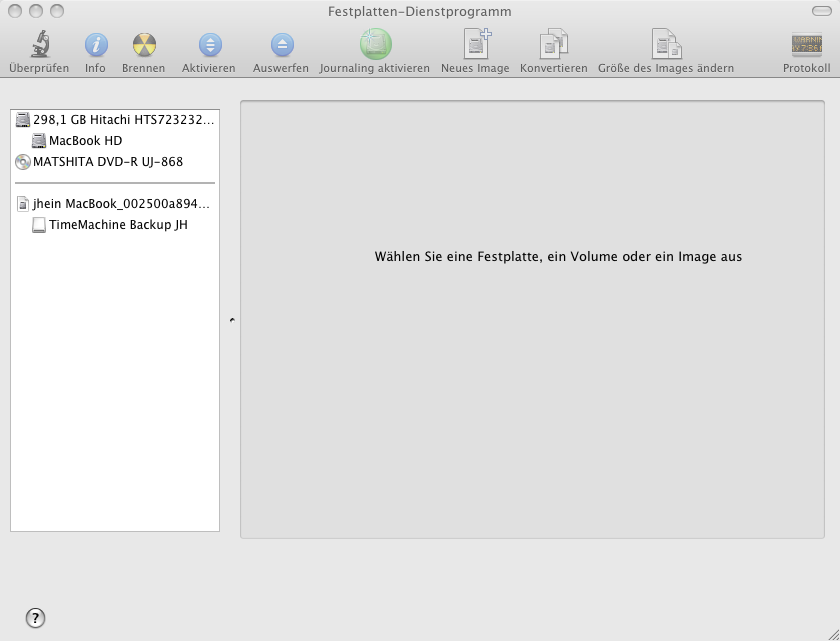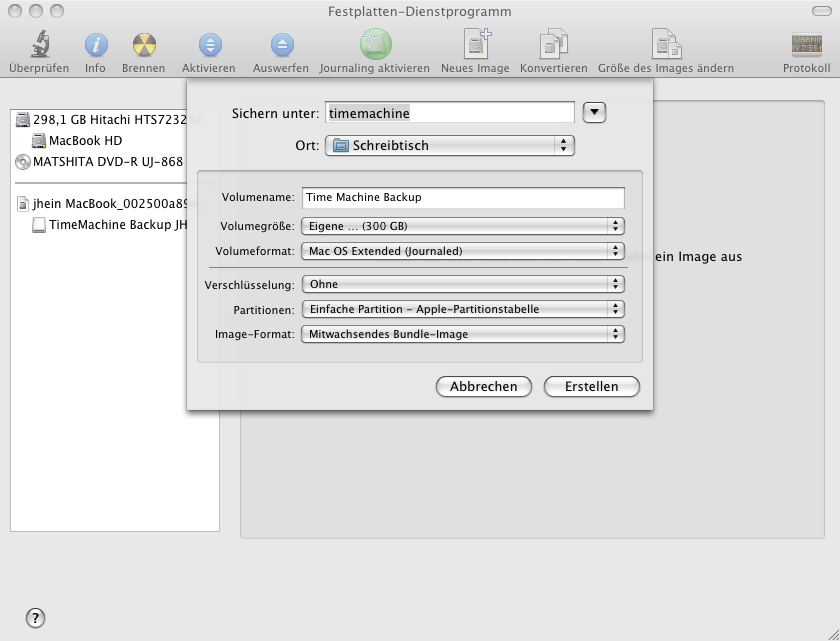Ich hatte ja neulich schon einmal beschrieben, wie man in den unterschiedlichen Betriebssystemen eine Festplatte sicher löschen kann. Also so, dass wirklich keine Daten mehr wiederhergestellt werden können. Eine sehr wirksame Methode hatte ich allerdings vergessen zu erwähnen.
Rapper Ice-T zeigt hier, wie er alle Daten auf seinem MacBook Pro löscht und das Gerät auf die Reparatur bei Apple vorbereitet:
[youtube]//www.youtube.com/watch?v=_qWhYlhfWCI[/youtube]

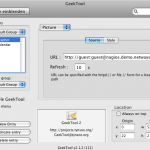
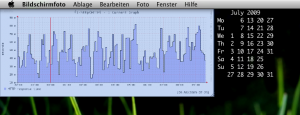

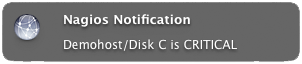 Neben lokalen Benachrichtigungen unterstützt Growl auch Nachrichten über das Netzwerk und da es inzwischen auch für
Neben lokalen Benachrichtigungen unterstützt Growl auch Nachrichten über das Netzwerk und da es inzwischen auch für