Ich hatte das Vergnügen mich etwas mit dem Icinga Director zu beschäftigen dabei war eine der Aufgabenstellungen die User aus unserem LDAP in den Director zu Importieren. Im Folgenden werde ich erläutern, welche Schritte notwendig sind, um dies zu tun. Dabei ist zu beachten, dass jede LDAP-Umgebung anders aussieht und diese nicht ganz genau für jede passen.
Zuerst legen wir im Backend an, woher der Director sich die Daten ziehen soll. Das tun wir in der resources.ini, welche unter /etc/icingaweb2/ liegt.
Dort fügen wir das Untenstehende ein und passen die Daten an unsere LDAP-Umgebung an.
[ActiveDirectory] type = "ldap" hostname = "example.com“ port = "389" encryption = "starttls" root_dn = "dc=example,dc=com" bind_dn = "cn=serviceuser,ou=users,dc=example,dc=com" bind_pw = "password" timeout = "5"
Wenn das geschafft ist, wechseln wir zu Icinga Web 2 und gehen dort auf Configuration > Application > Resources und klicken dort auf ActiveDirectory um unsere Konfiguration zu überprüfen. Dort steht dann das, was wir gerade in die ressources.ini eingetragen haben. Natürlich kann dies auch gleich hier grafisch konfiguriert werden, aber der nächste Schritt muss eh auf der Kommandozeile erfolgen.
Die Vertrauenstellung zu Certificate Authority (CA) des Active Directory funktioniert überall ein bisschen anders:
Auf CentOS sind die LDAP-Clienttools gegen OpenSSL und Mozilla NSS gelinkt, heißt sie nutzen den zentralen Truststore und man kann die eigene CA folgendermaßen hinzufügen:
# cp /tmp/ca.pem /etc/pki/ca-trust/source/anchors/ # update-ca-trust extract
Möchte man den zentralen Truststore nicht nutzen, kann man in der ldap.conf den Pfad unter TLS_CACERTDIR abändern und die Methode c_hash nutzen:
# cd $(grep TLS_CACERTDIR /etc/openldap/ldap.conf | cut -f2 -d" ") # cp /tmp/ca.pem . # ln -s ca.pem $(/etc/pki/tls/misc/c_hash ca.pem | cut -f1 -d" ")
Alternativ dazu kann auch eine Datei mit allen zu vertrauenden Zertifikaten genutzt werden, wozu die Konfiguration auf TLS_CACERT geändert werden muss.
# vi /etc/openldap/ldap.conf TLS_CACERT /etc/openldap/certs/ca.pem
Dies ist beispielsweise bei Ubuntu, wo die LDAP-Clients gegen GnuTLS gelinkt sind, der Standard und man kann das CA-Zertifikat an die Datei:
TLS_CACERT /etc/ssl/certs/ca-certificates.crt
Wenn das geschafft ist und man die Daten Quelle hinzu gefügt hat, muss man noch den PHP-FPM-Service neustarten via systemctl restart rh-php73-php-fpm.service. Ab jetzt wechselt man in das web und konfiguriert von dort aus weiter.
Danach wechseln wir auf den Icinga Director, und gehen zu „Import Data Sources“, dort fügt man dann eine neue Datenquelle hinzu. Diese könnten so aussehen:
Hier noch zur Erklärung des LDAP-Filters:
(memberof=CN=icinga,OU=Groups,DC=example,DC=com)(!(userAccountControl:1.2.840.113556.1.4.803:=2))(mail=*)
Hinter memberof steht der Distingushed Name einer Gruppe, in der alle gewünschten benutzer enthalten sind, die userAccountControl steht für gesperrte Benutzer und wird entsprechend durch das ! negiert und da wir per Mail benachrichtigen wollen muss auch das Attribute mail gesetzt sein.
Zum Schluss wieder auf Add drücken und dann ist auch schon die Import Source erstellt.
Um die Daten noch anzupassen können Modifiers unter Icinga Director > Automation > Import source > Modifiers hinzugefügt werden. In unserem Fall wollen wir die Gruppenmitgliedschaft in den Abteilungen in einem einfacheren Format.
Zunächst wechseln wir in Icinga Director > Users > Contacts > User Templates > Add um ein Template zu erstellen bevor wir mit der Sync Rule beginnen können.
Hier sind ein paar Felder wichtig, welche geändert werden sollten, wenn man nicht den Default von Icinga 2 übernehmen möchte. Das sind folgende:
Dann auf Add drücken und dann sollte auf der linken Seite „User aus LDAP – not in use – ” stehen.
Als nächstes oben in der Tabliste zu Groups wechseln und dort dann Usergruppen anlegen. (Beispielsweise jede Abteilung als eigene Gruppe o. ä. )
Danach wieder links auf Icinga Director > Synchronize > Add, dort muss dann ein Rule name, Object Type, Update Policy sowie Purge eingestellt werden. Zum Schluss wieder Add drücken.
Damit ergibt sich folgende Liste an Properties für den User.
Jetzt noch die Properties setzen diese sind wieder in der Tablist zu finden. Hier müssen folgende Eigenschaften für jede Property gesetzt werden:
Jetzt muss nur Import und Synchronisation einmal gelaufen sein und das wars. Schon sind alle Benutzer aus dem LDAP in Icinga und können ggf. benachrichtigt werden.

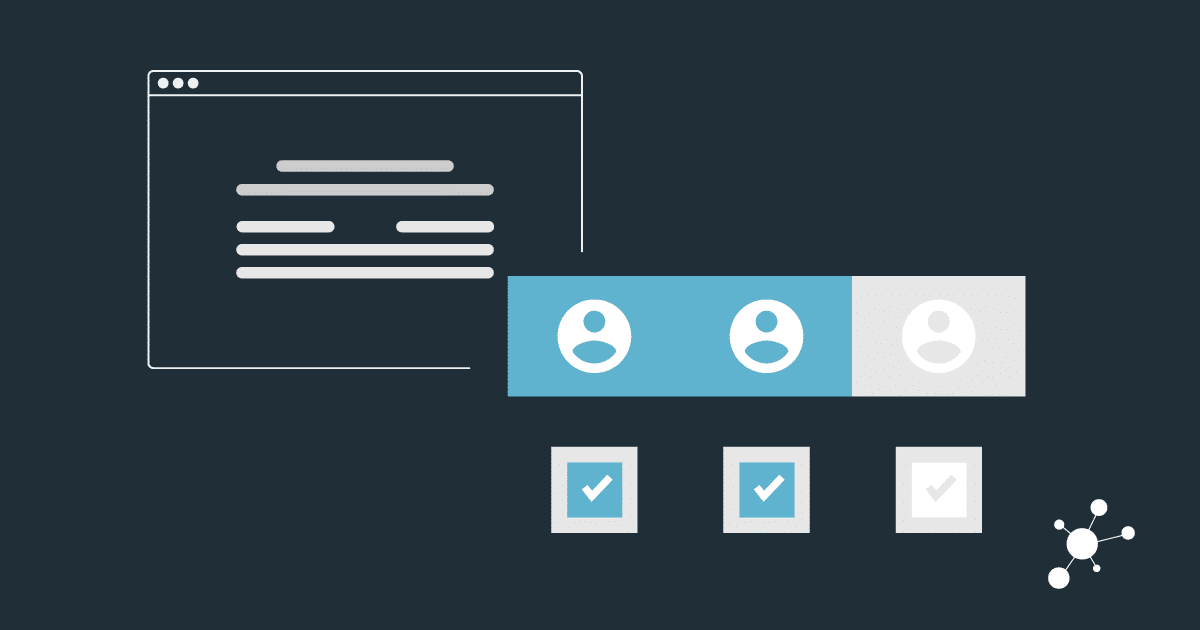
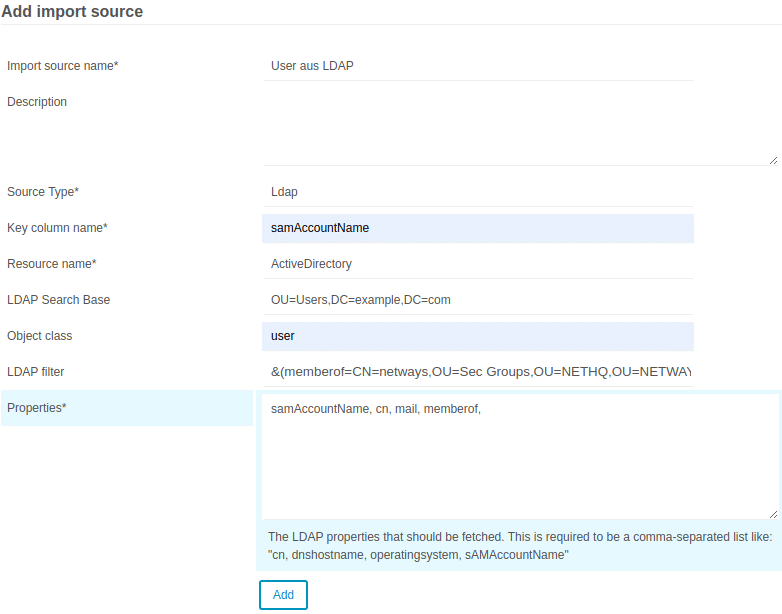
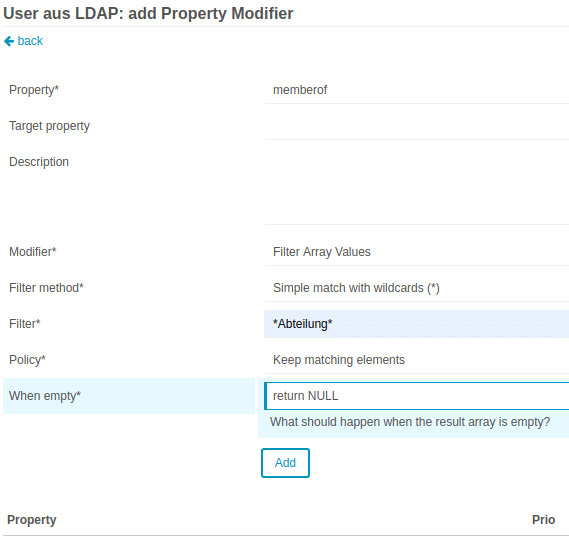
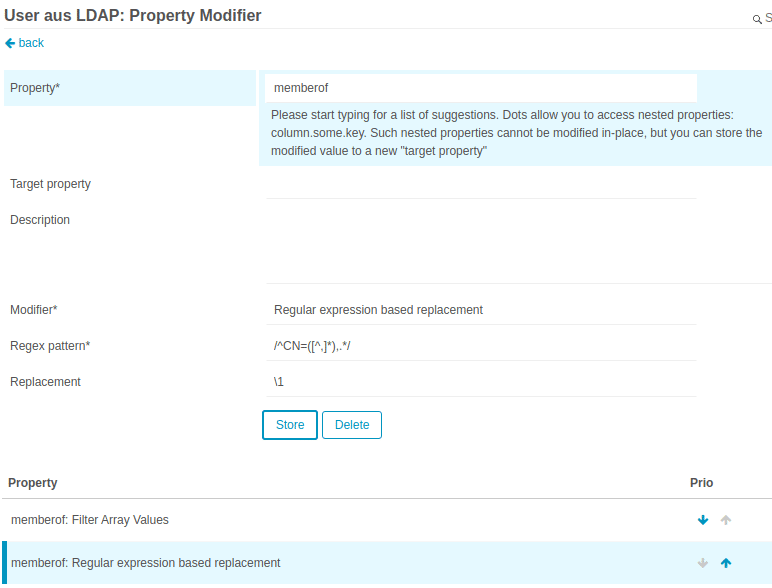
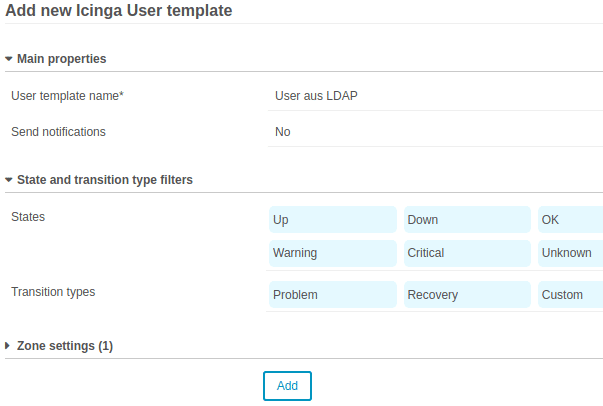
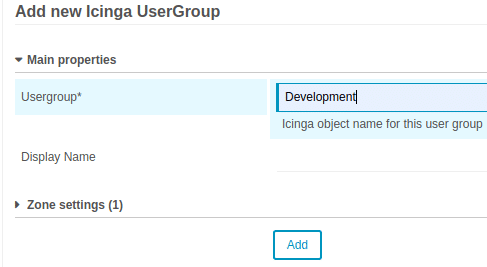
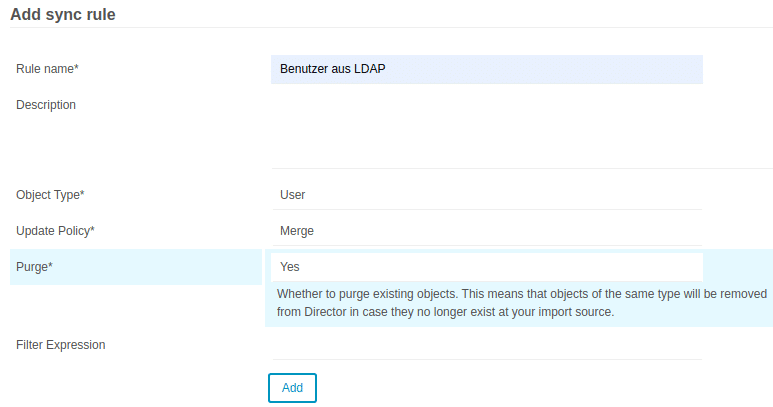
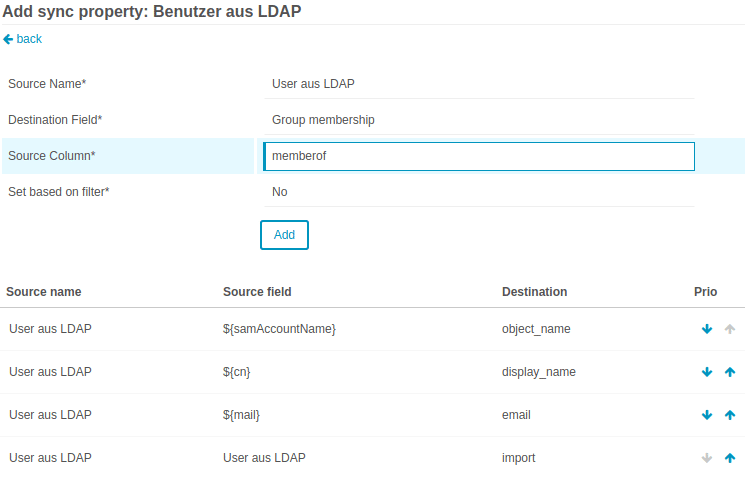
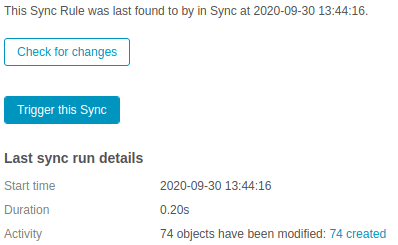

















0 Kommentare