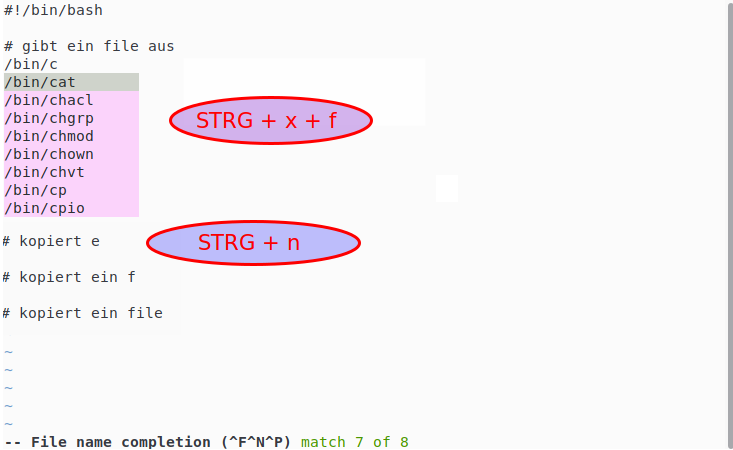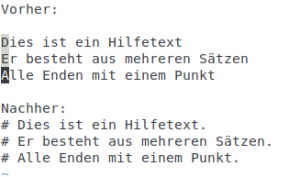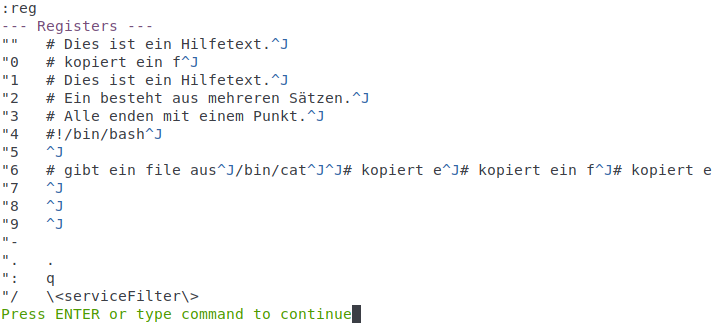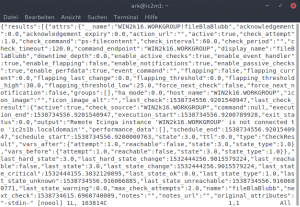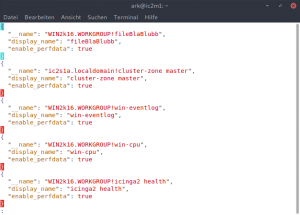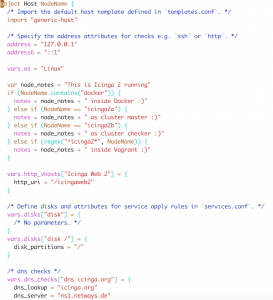Alle, die mal ein Problem mit Linux hatten, werden das vermutlich kennen: Du suchst online nach deinem Problem, stößt auf einige Befehle, bearbeitest eine Konfigurationsdatei und dann passiert es – Du bist in Vim gefangen!
Der Erstkontakt mit Vim kann durchaus von Frust geprägt sein, aber das muss nicht auf Dauer so sein. Stattdessen könntest Du Dich mit Vim anfreunden und seine Vorzüge genießen. Wenn Du nach fünf Jahren mit Vim ca. drei Prozent der Möglichkeiten kennengelernt hast – oder das zumindest glaubst – kannst Du aber auch noch tiefer abtauchen.
Hier kommen sog. „Vim-likes“ in’s Spiel.
Ein paar Kandidaten, die ich interessant finde, möchte ich Dir nicht vorenthalten.
Zathura
Bei Zathura handelt es sich um einen PDF Reader (ohne Bearbeitungsfunktion), der sich vim-ähnlich steuern lässt. Die bekannten Bewegungstasten h, j, k, und l bewegen die Ansicht nach links, unten, oben bzw. rechts. Auch gg und G erfüllen ihre bekannte Funktion. Wenn Du Dich auf das Lesen konzentrieren willst und Du die Maus aus Deinem Leben verbannen möchtest, dann ist Zathura ein guter erster Schritt!
Hier sind noch ein paar Tastenbefehle, um Dich auf Deinen Weg zu schicken:
o → Dokument öffnen J → Nächste Seite K → Vorige Seite H → Anfang der aktuellen Seite L → Ende der aktuellen Seite a → Ansicht an Fensterhöhe anpassen s → Ansicht an Fensterbreite anpassen / → Textsuche +, -, = → Zoom vergrößern, verkleinern, zurücksetzen
Vifm
Mit Vim ist es möglich, viele ähnliche Änderungen gleichzeitig vorzunehmen, wie etwa das Anfügen eines Ausrufezeichens, um jeder Zeile eines Dokuments mehr Ausdruck zu verleihen. Wenn Du Vims Fähigkeit zur Massenbearbeitung tatsächlich einmal gebraucht hast, möchtest Du sie sicher nicht mehr missen. Wäre es da nicht wundervoll, wenn Du das auch auf andere Bereiche ausweiten könntest?
Vifm ist ein Terminal-Dateimanager, der das Gefühl von Vim perfekt einfängt und eine Zwischenstufe zwischen Kommandozeilenbefehlen und einem grafischen Dateimanager darstellt.
Hier lassen sich Dateien verschieben, kopieren und löschen. Du kannst sie allerdings auch umbenennen. Spätestens jetzt wird die Markierfunktion sehr nützlich. Mit ihr können mehrere Dateien auf dieselbe Art bearbeitet werden. Ob es sich dabei um das Kopieren, Verschieben, das Setzen von Berechtigungen oder um das Umbenennen handelt, spielt dabei keine Rolle.
Ein klassisches Beispiel für das Umbenennen wären Screenshots, die üblicherweise unter anderem die Aufnahmeuhrzeit im Dateinamen hinterlegen. So könntest Du bei allen Bildern eines Ordners gleiche Teile der Namen entfernen, Dateiendungen ergänzen oder ungeliebte Leerzeichen ersetzen.
Mit v kannst Du mehrere aufeinanderfolgende Dateien wählen und Deine Auswahl mit Enter bestätigen. Alternativ kannst Du mit t auch die aktuell angesteuerte Datei markieren.
Hast Du die relevanten Dateien markiert, kannst Du mit Shift+i die Dateinamen über einen Texteditor bearbeiten. Der Standard hierfür ist Vim. Damit schließt sich der Kreis zur Massenbearbeitung durch Vim.
Vifm bietet außerdem ein Vorschaufenster, das die Inhalte von Ordnern und Dateien darstellt. Einfache Textdateien kannst Du so bereits lesen. Ähnlich wie der Befehl „tree“ zeigt diese Vorschau auch die Unterstruktur eines Ordners an. Welche Programme für diese Vorschau genutzt werden, kannst Du auch selbst in der Vifm-Konfigurationsdatei anpassen.
Wie auch Vim verfügt Vifm über zu viele Funktionen, um sie hier alle zu nennen. Im besten Fall probierst Du es einfach selbst aus. Das Vifm-cheat-sheet sollte dir für den Anfang genug Beistand leisten.
Vimb
Die Königsdiszipilin: Der Browser!
Ja, selbst das Werkzeug, das uns täglich begleitet und das wir wohl am meisten verwenden, ist nicht vor Vims Einfluss geschützt. Vimb ist genau das, was Du gerade erwartest. Dir ist es zu langweilig, Links mit der Maus anzuklicken? Dein Mausrad ist etwas dreckig und dreht sich daher beim Scrollen nicht richtig? Du denkst ohnehin nur noch in Vim-Bewegungen? Vimb ist Dein Browser!
Die Navigation läuft auch in Vimb über h, j, k und l. Strg+f und Strg+b scrollen je eine Seite runter bzw. hoch. Der Seitenanfang ist über gg, das Seitenende über G zu erreichen. Den Standardmodus kannst Du jederzeit über ESC auswählen. Mit Strg+o springst Du in der Historie eine Seite zurück, mit Strg+i eine vorwärts. gi platziert den Eingabezeiger in dem ersten möglichen Textfeld auf dem Bildschirm und aktiviert den Eingabemodus.
Damit kannst Du bereits einen Suchbegriff in eine Suchmaschine eingeben.
Doch bei einer solchen Suchmaschine musst Du erst einmal landen. o lässt Dich eine URL eingeben, die Du aufrufen möchtest. O wiederum ermöglicht das gleiche, fügt aber gleichzeitig die aktuelle URL ein, um diese zu bearbeiten.
Doch wie geht das Klicken denn nun ohne Maus? f ist dein Freund. Diese Taste zeigt Dir klickbare Elemente auf der Seite an und nummeriert sie. Anschließend kannst Du noch Text eingeben, um die Suche einzuschränken, die angezeigte Nummer eingeben und so z.B. von diesem Blog aus zu unseren Events gelangen. Alternativ zu den Nummern funktioniert auch Tab gefolgt von der Eingabetaste.
Möchtest Du ein etwas konventionelleres Erlebnis, kannst Du auch Strg+z drücken. Dann wird nur noch ESC von Vimb verarbeitet (stoppt diesen Modus). Die restlichen Tasten tun dann das, wofür die entsprechende Seite sie vorgesehen hat.
Vimb ist anfänglich sicherlich ungewohnt, aber es versucht schließlich auch, etwas anderes zu sein. Dieses Ziel ist definitiv erreicht. Übrigens kann die Maus auch in Vimb genutzt werden. Du musst Dich also nicht gänzlich auf Deine Tastatur verlassen 😉.
Zusammenfassend kann ich sagen, dass es wohl nicht ohne Grund so viele „Vim-likes“ gibt. Der Ansatz von Vi(m) hat sich bewehrt und deshalb ist es keine Überraschung, dass dieser Ansatz immer wieder in andere Anwendungen einfließt. Nicht jede dieser Anwendungen macht alle glücklich. Aber eine nette Spielerei sind sie allemal. Wenn Du also auch nur zehn Minuten mit einem „Vim-like“ verbringst, hat sich dieser Blogeintrag aus meiner Sicht bereits gelohnt. Viel Spaß beim Entdecken!

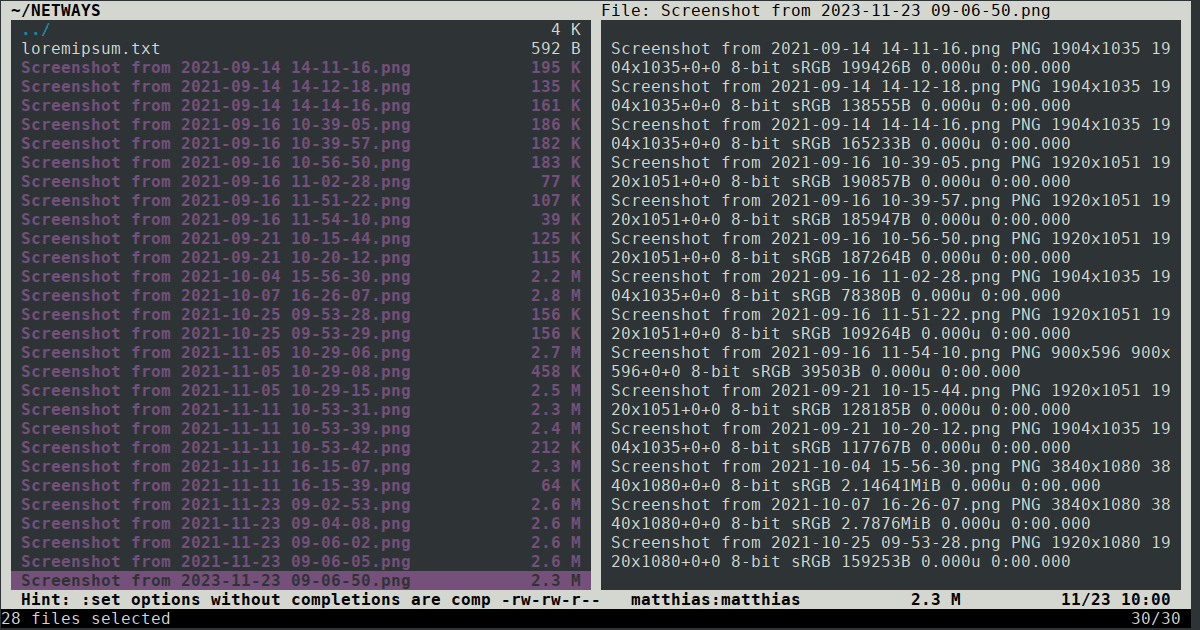
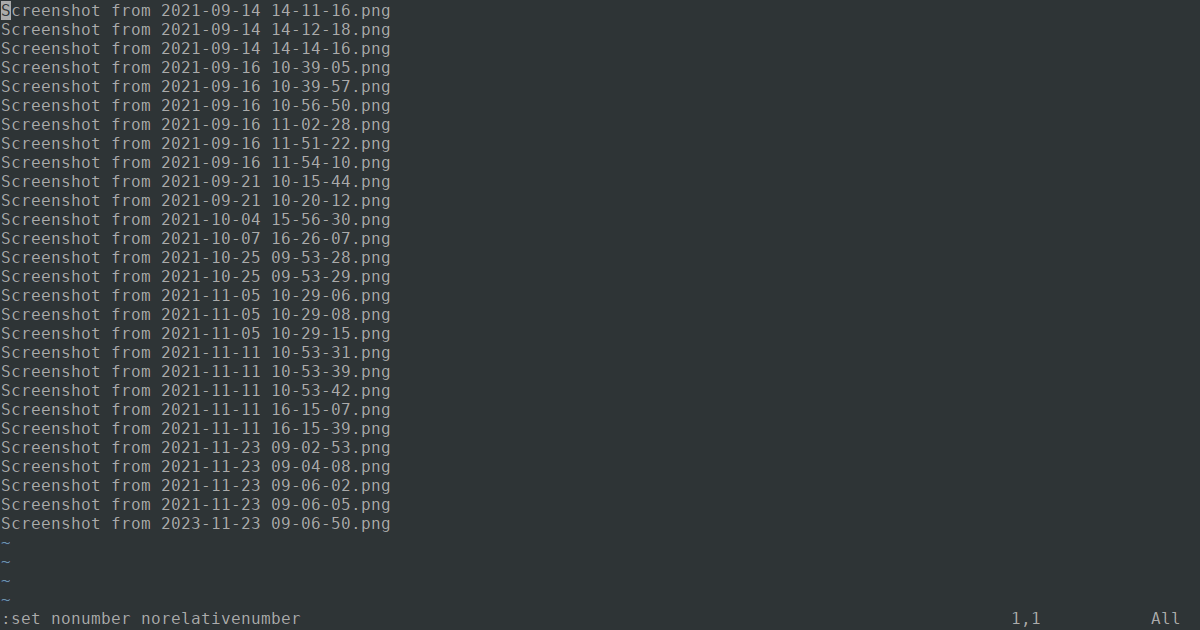
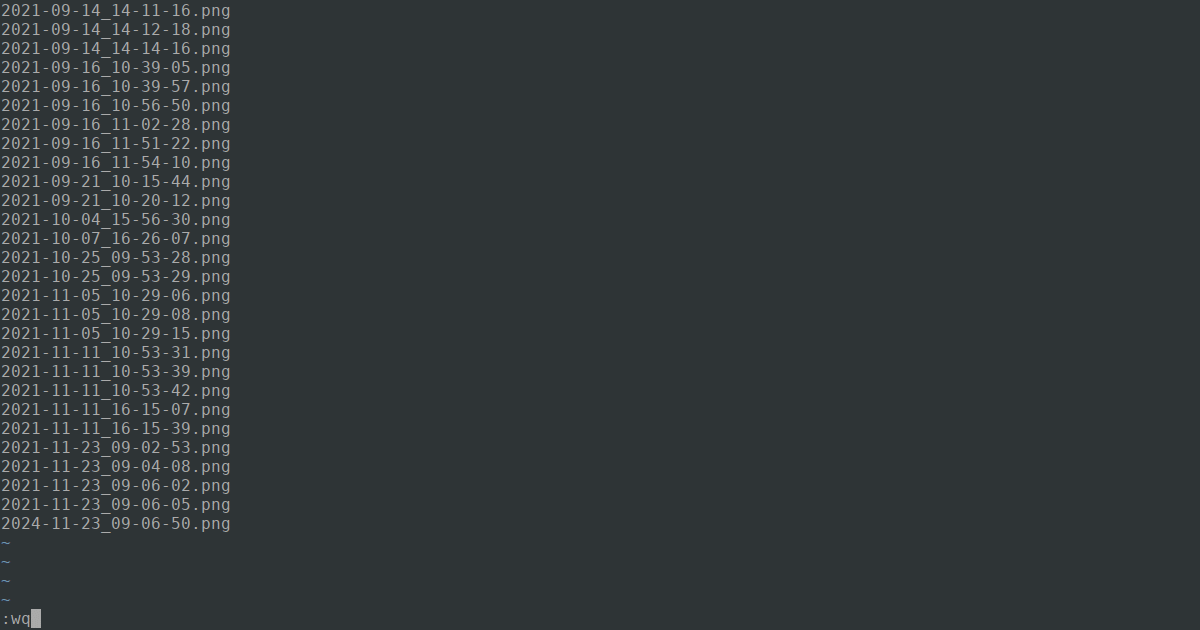
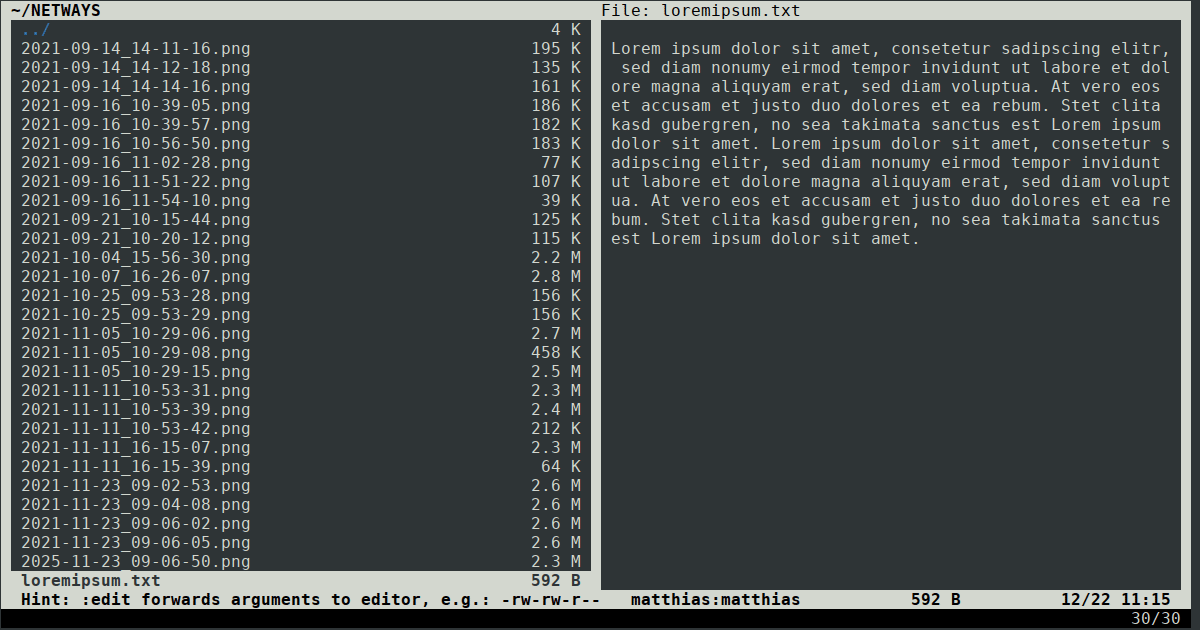
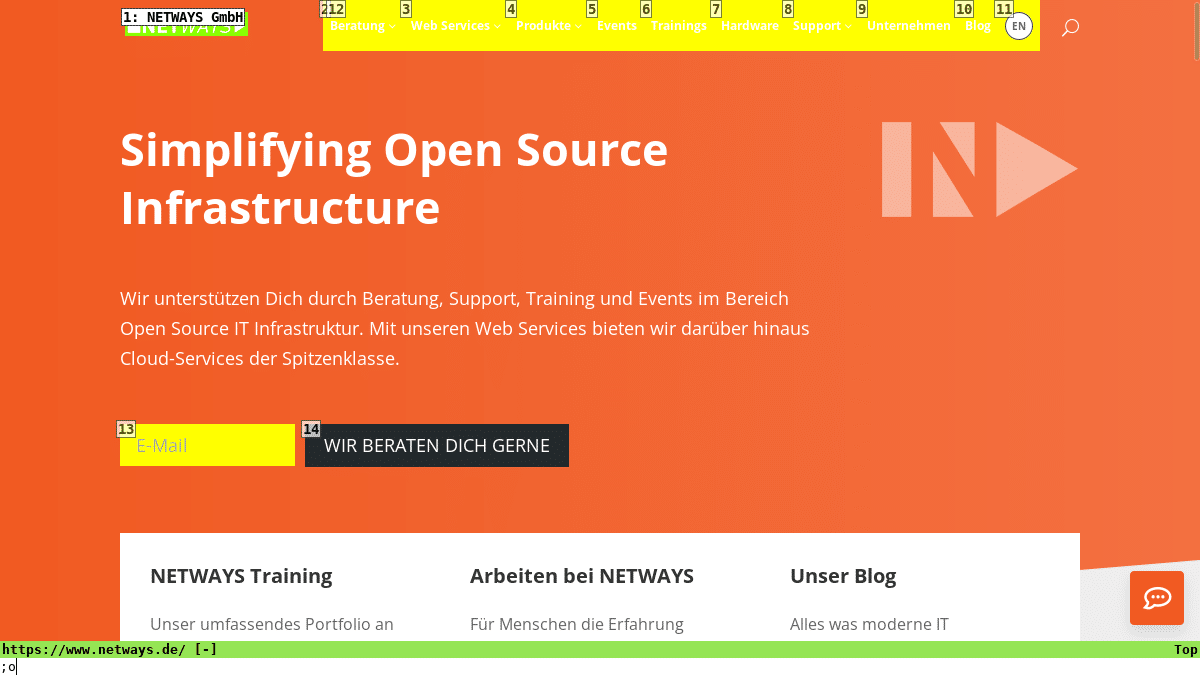
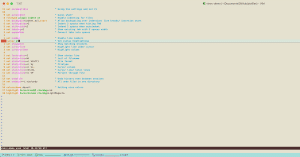
 Ich benutze in meiner täglichen Arbeit vim als Editor. Im Laufe der Zeit habe ich dabei ein paar Dinge gelernt, die mir das Leben einfacher machen. Ein paar dieser „Tricks“ möchte ich euch heute einmal zeigen.
Ich benutze in meiner täglichen Arbeit vim als Editor. Im Laufe der Zeit habe ich dabei ein paar Dinge gelernt, die mir das Leben einfacher machen. Ein paar dieser „Tricks“ möchte ich euch heute einmal zeigen.