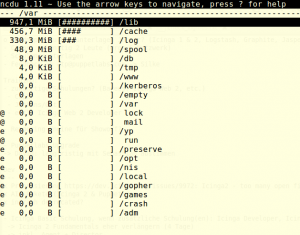Ein Kurzer Blick im Terminal bestätigte mir allerdings viel weniger freien Platz auf der Platte, als der Finder es tat. So waren hier nur noch 55 GB frei. Wie kann das sein?
Zunächst einmal öffnet ihr euer Terminal im Mac und gebt folgendes Kommando ein
df -h
Der Mac zeigt nun in aller Regel in der ersten Zeile die Informationen der Mac-Festplatte (Gegenkontrolle Anhand der Size-Spalte) an. In der Spalte Available steht der noch zur Verfügung stehende Speicherplatz. Sollten sich diese Werte im Finder und im Terminal erheblich unterscheiden, macht es Sinn, die Snapshots unter die Lupe zu nehmen.
Warum Snapshots?
Sollte das Time Machine Backup Volume (z. B. wenn man im Urlaub ist) nicht verfügbar sein, fertigt der Mac lokale Snapshots an. Ein solcher Snapshot schützt zwar nicht vor Datenverlust bei einem Hardwareschaden, wohl aber bei unbeabsichtigten Löschen – also die haben schon Ihre Daseinsberechtigung und fertigen zuverlässig auch ohne Backupvolume im Hintergrund eine Art Sicherung an. Normaler Weise gibt der Mac nach und nach die Snapshots frei, wenn er merkt, dass der Platz benötigt wird. Das ist wahrscheinlich auch der Grund, warum der Finder die Snapshots von der Kalkulation des freien Speicherplatzes excludiert.
Habe ich auch Snapshots?
Sofern ein Time Machine Backup läuft, wird diese Funktion aktiviert. Allerdings tritt sie nur in Kraft, wenn das Backup-Volume nicht verfügbar ist. Am besten prüft man das kurz über das Mac-Terminal mittels Eingabe des folgenden Kommandos. Es listet alle vorhandenen Snapshots der Primärplatte auf.
tmutil listlocalsnapshots /
Möchte man nun einmal solche Snapshots entsorgen, so lässt sich das mit folgendem Kommando erledigen
sudo tmutil thinLocalSnapshots / 10000000000 4
Kurze Erklärung hierzu: / Bezieht sich wieder auf das soeben ermittelte Volume (also die primäre Festplatte, das braucht man in aller Regel nicht ändern), 10000000000 bezieht sich auf den „purgeamount“ also die Menge, in diesem Beispiel sind das 10 GB. Um mehr freizugeben, Zahl auf beliebigen Wert in Byte erhöhen, oder Kommando mehrfach ausführen. Die 4 steht für die „urgency“, also die Dringlichkeit. 1 ist hier die höchste, aber 4 reicht eigentlich auch zum Löschen.
Nachhaltig verhindern, lassen sich lokale Snapshots auf den Apple-Geräten mit folgendem Kommando:
sudo tmutil disablelocal
Alternativ Time Machine nicht mehr nutzen, oder dafür sorgen, dass die Backupvolumes immer verfügbar sind.