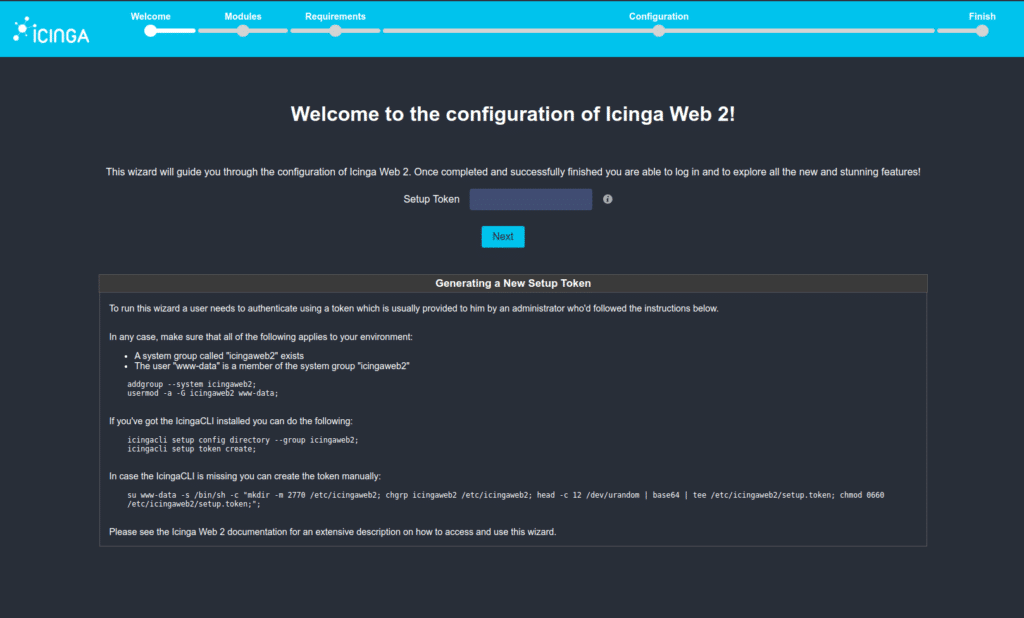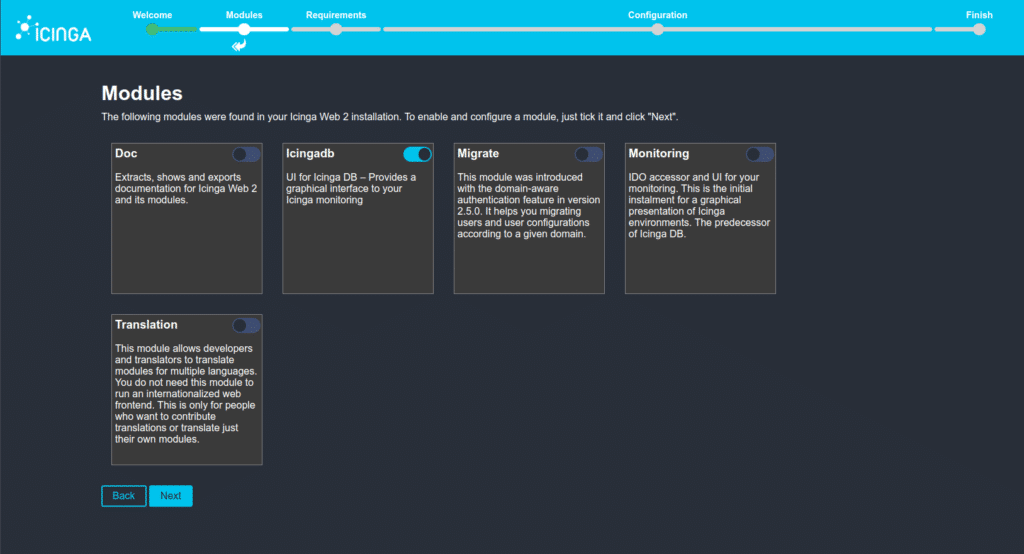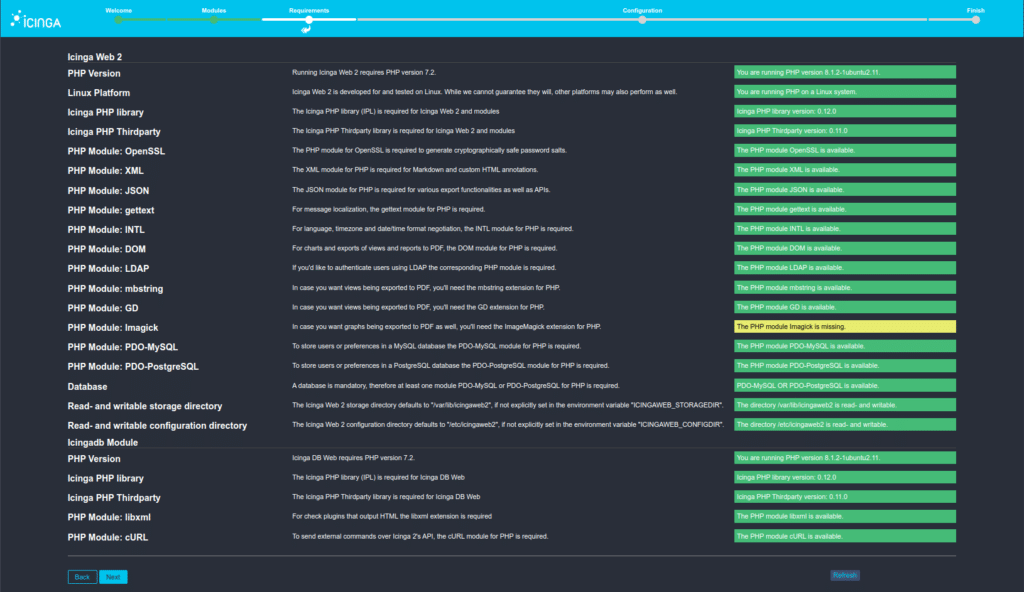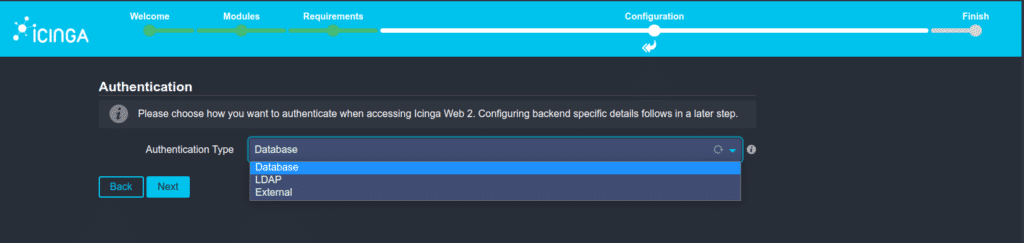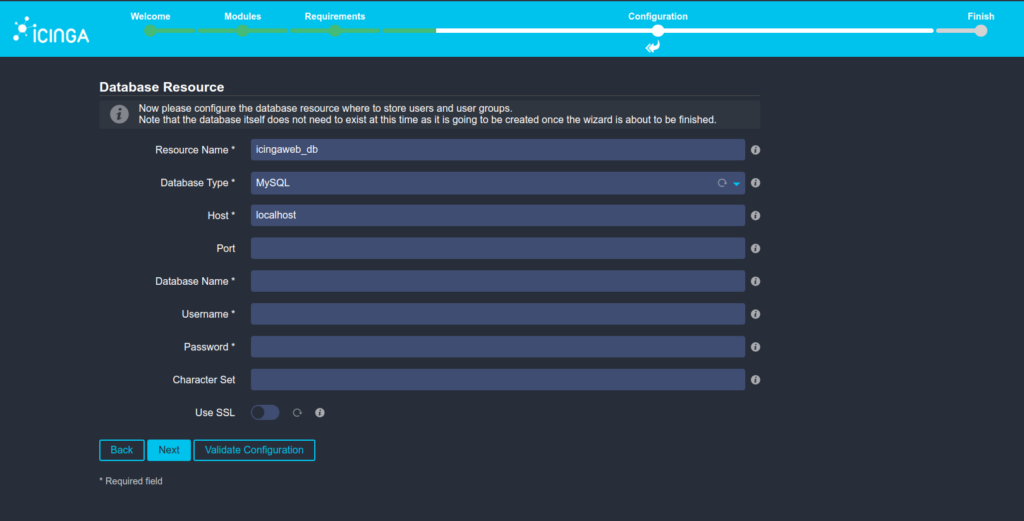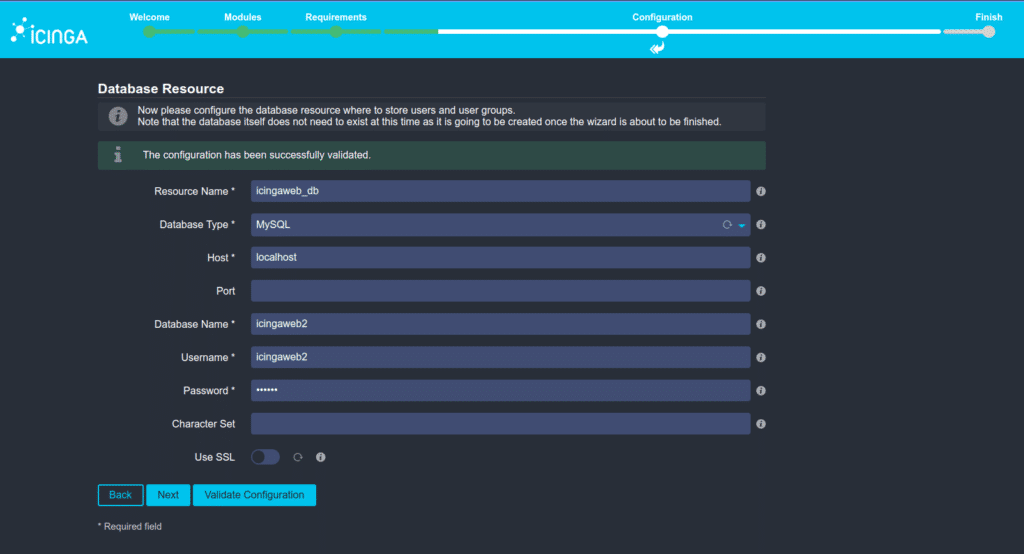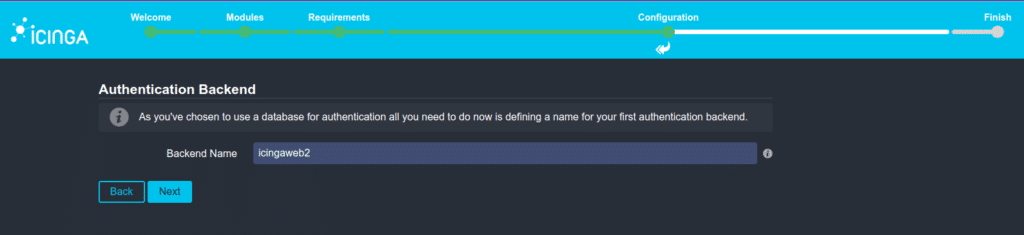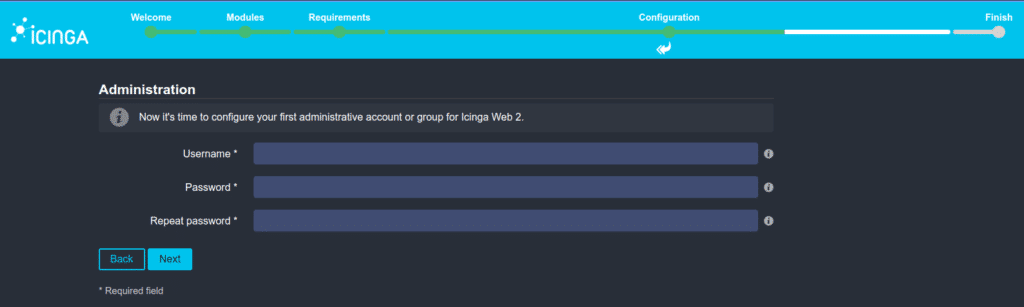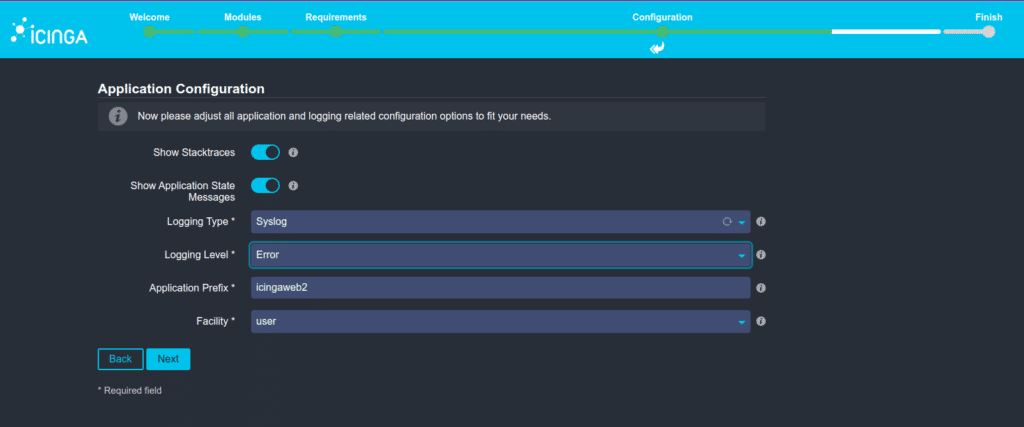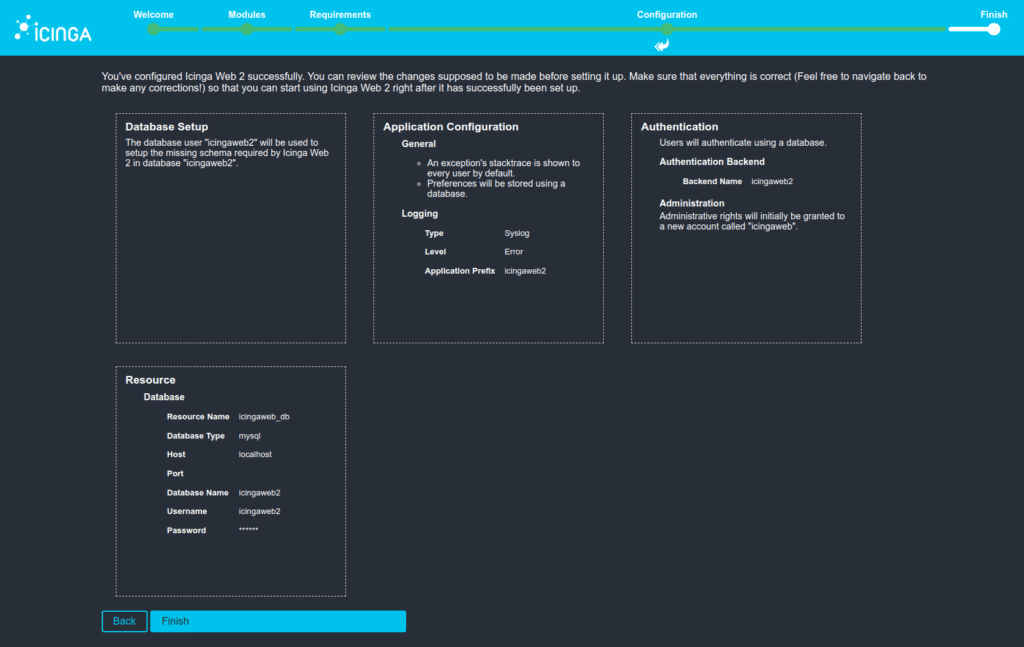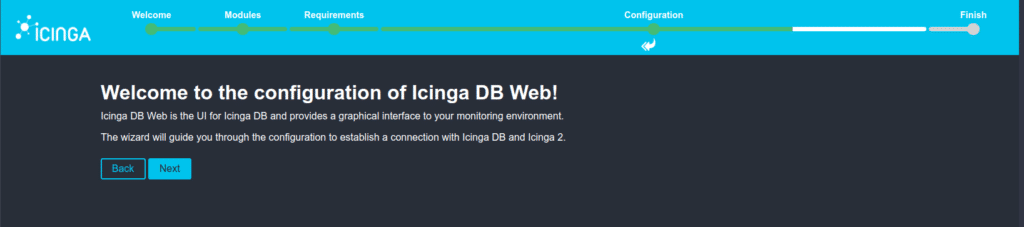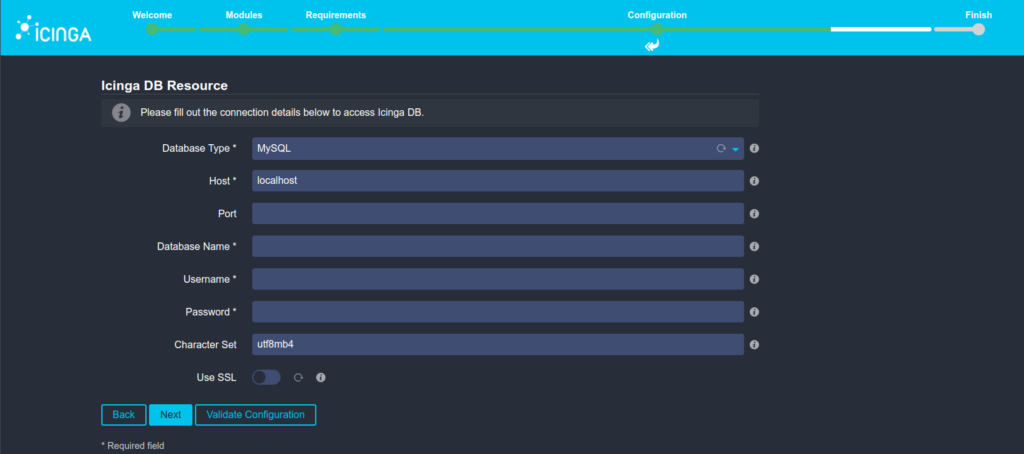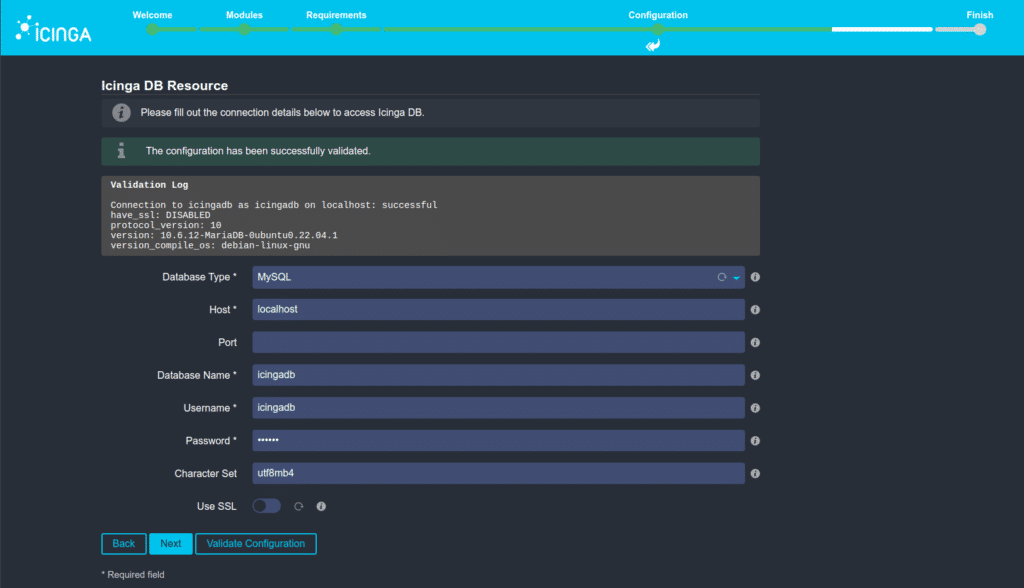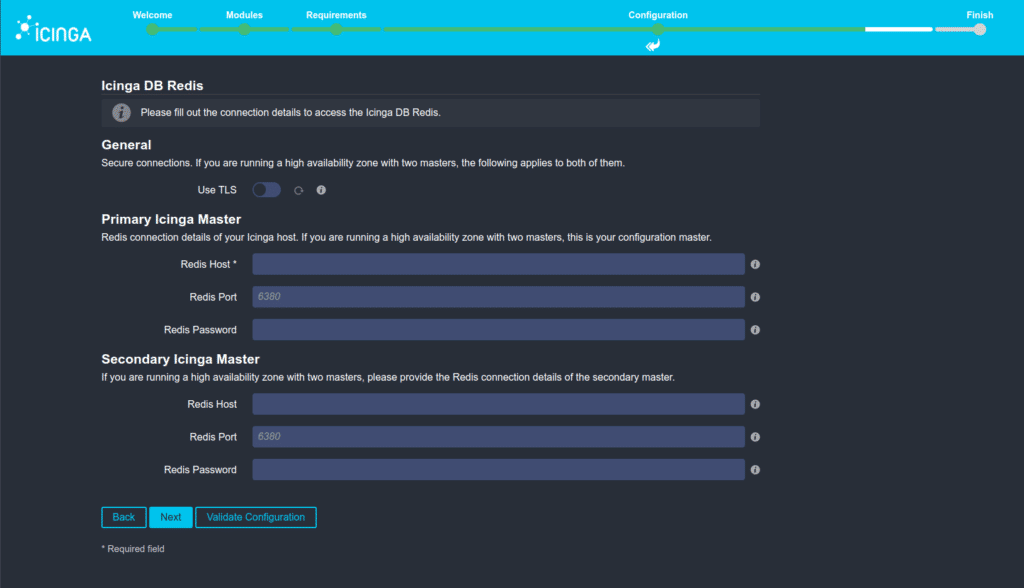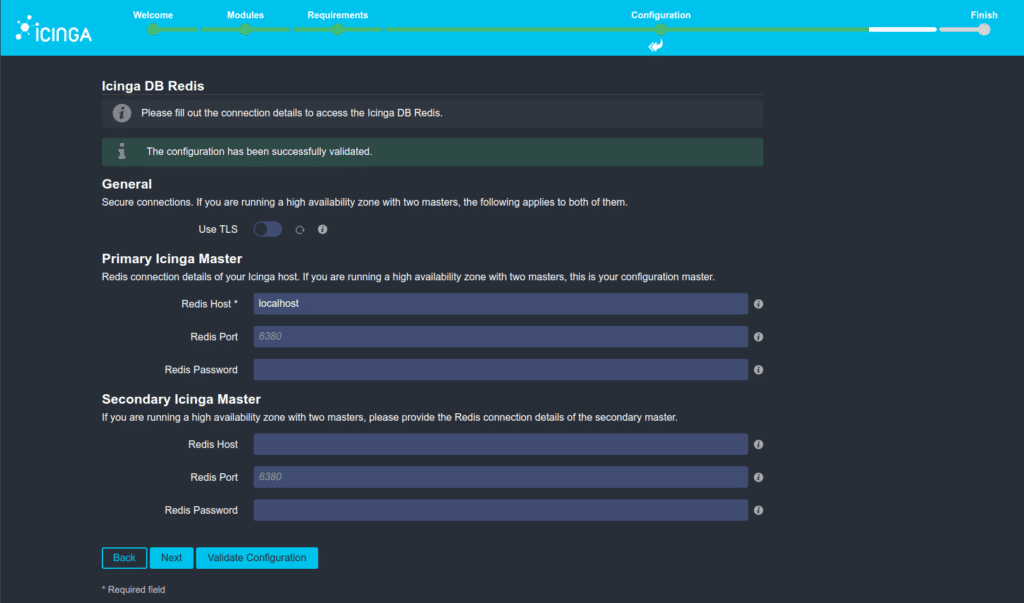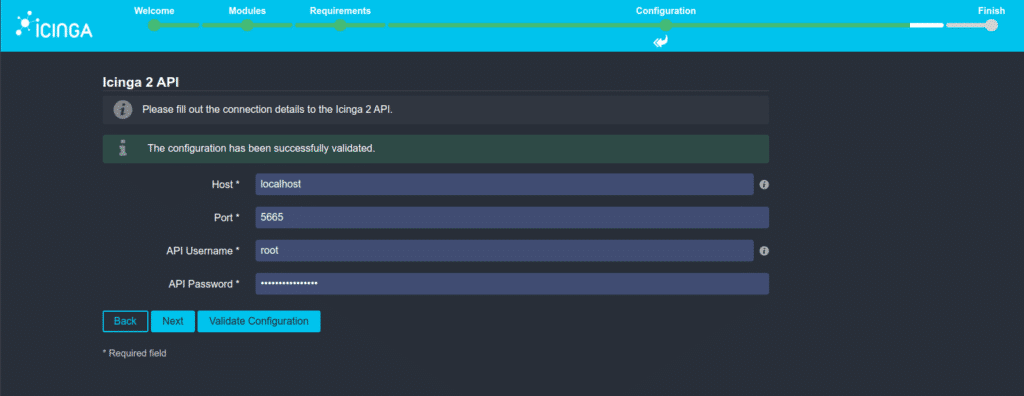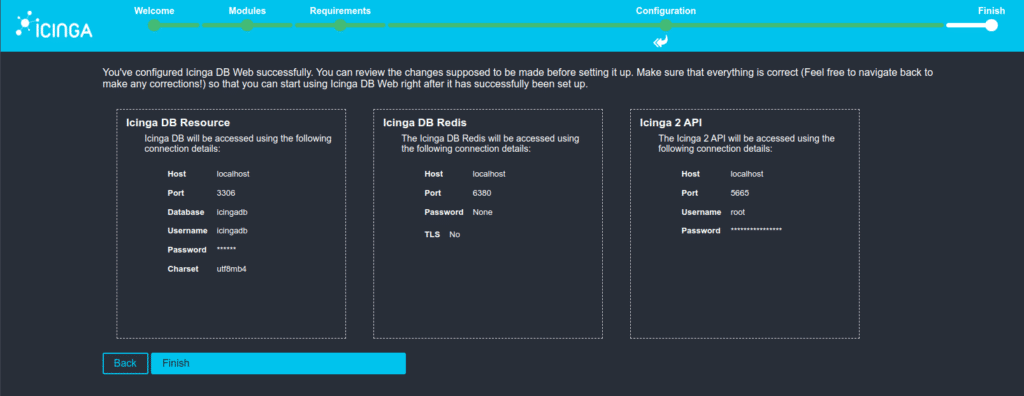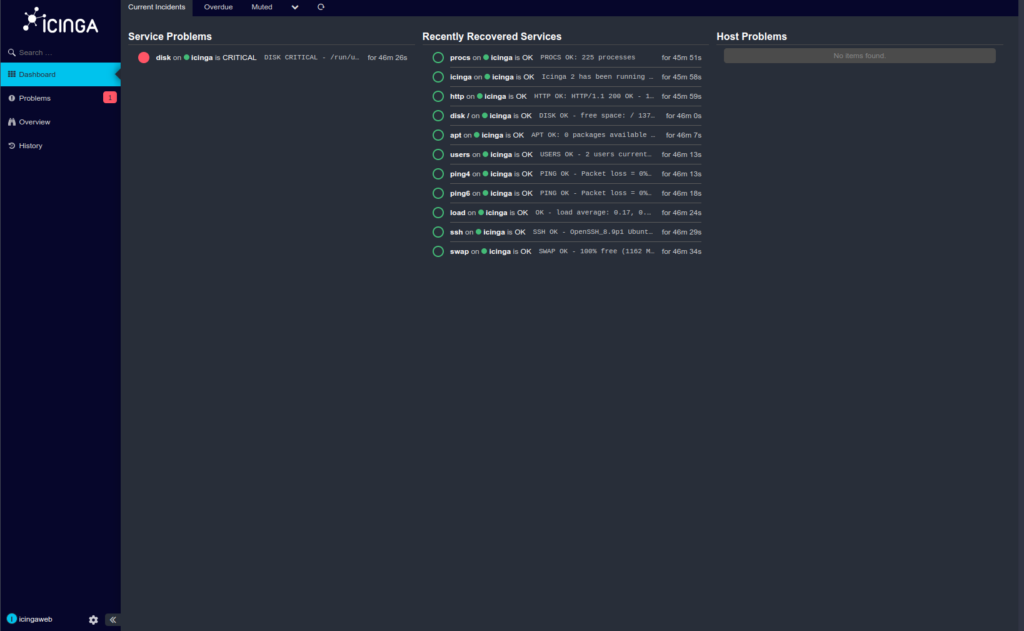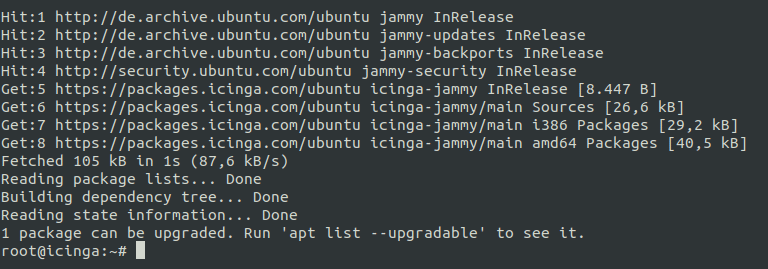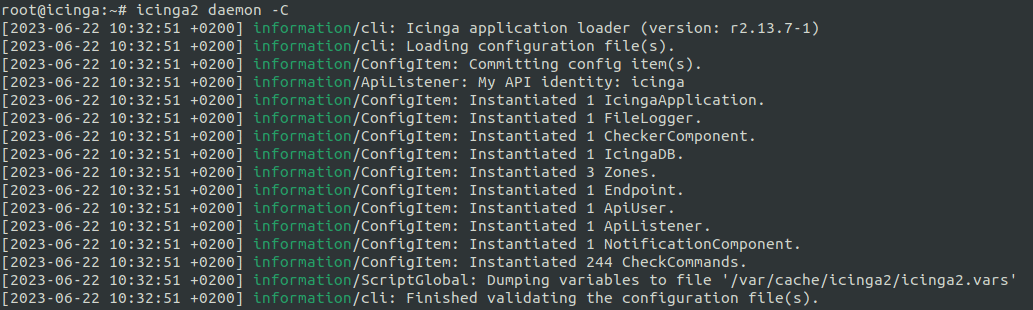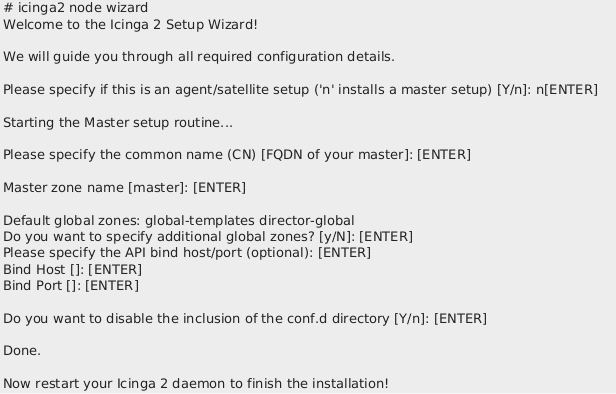Du willst Icinga lieber grafisch als über die API und das Terminal konfigurieren? Der Icinga Director als grafische Konfigurationsmöglichkeit für Icinga bietet genau da. Was vor Jahren als ein unabhängiges Modul für die Open Source Monitoring Lösung Icinga (auch bekannt als Icinga 2) entwickelt wurde, ist heute ein vollwertiger Teil des Icinga Stacks.
Unser Icinga Director Installationsguide hilft dir dabei, den Icinga Director auf Ubuntu 20.04 / 22.04 zu installieren. Wenn du zunächst noch einen Guide zu Installation von Icinga oder Icinga Web benötigst haben wir die passenden Gudie für dich!
Voraussetzungen für die Icinga Director Installation
- Icinga Open Source Monitoring mit folgenden Komponenten:
- Icinga Core
- Icinga Web
- Icinga DB
- Icinga DB Web
- Internetzugang
- Zugang zu Icinga Web
- Installations- und Administrationsrechte für den Icinga Config Master
Du kannst hinter alle diese Punkte einen Haken setzen? Dann legen wir los!
Anmerkung: Alle nachfolgende Schritte werden als root-User durchgeführt. Überprüfe, ob du den richtigen Benutzer verwendest!
Schritt 1: Icinga Repository zu Ubuntu hinzufügen
Um das Icinga Repository zu einem Ubuntu-System hinzuzufügen, nutzt du folgende Befehle:
apt update
apt -y install apt-transport-https wget gnupg
wget -O - https://packages.icinga.com/icinga.key | gpg --dearmor -o /usr/share/keyrings/icinga-archive-keyring.gpg
. /etc/os-release; if [ ! -z ${UBUNTU_CODENAME+x} ]; then DIST="${UBUNTU_CODENAME}"; else DIST="$(lsb_release -c| awk '{print $2}')"; fi; \
echo "deb [signed-by=/usr/share/keyrings/icinga-archive-keyring.gpg] https://packages.icinga.com/ubuntu icinga-${DIST} main" > \
/etc/apt/sources.list.d/${DIST}-icinga.list
echo "deb-src [signed-by=/usr/share/keyrings/icinga-archive-keyring.gpg] https://packages.icinga.com/ubuntu icinga-${DIST} main" >> \
/etc/apt/sources.list.d/${DIST}-icinga.list
apt update
Schritt 2: Icinga Director installieren
Icinga Director auf Ubuntu installieren
Nachdem das Repository zum System hinzugefügt ist, kann der Icinga Director mit einem einfachen Befehl installiert werden:
apt install icinga-director
Schritt 3: Icinga Director Datenbank aufsetzen
Hinweis: In deiner eigenen Umgebung muss SICHERES_PASSWORT mit einem richtigen Passwort deiner Wahl ausgetauscht werden.
Damit das neue Icinga Modul seine Daten schreiben und speichern kann, ist eine eigens dafür eingerichtete Datenbank notwendig. Das geschieht mit:
MySQL/MariaDB
mysql -e "CREATE DATABASE director CHARACTER SET 'utf8'; CREATE USER director@localhost IDENTIFIED BY 'SICHERES_PASSWORT'; GRANT ALL ON director.* TO director@localhost;"
PostgreSQL
psql -q -c "CREATE DATABASE director WITH ENCODING 'UTF8';" psql director -q -c "CREATE USER director WITH PASSWORD 'SICHERES_PASSWORT'; GRANT ALL PRIVILEGES ON DATABASE director TO director; CREATE EXTENSION pgcrypto;"
Damit sind alle Schritte im Terminal abgeschlossen. Die nächsten Schritte finden in Icinga Web statt.
Schritt 4: Icinga Director konfigurieren
Damit der Icinga Director in Icinga Web 2 auch funktioniert wie gewünscht, müssen weitere Konfigurationsschritte innerhalb der Icinga 2 Weboberfläche vorgenommen werden.
Anlegen einer neuen Icinga Datenbank Ressource
Im unteren Bereich des linken Icinga Web Menüs befindet sich ein Zahnrad. Gehe mit der Maus darüber, um das „Hauptmenü“ von Icinga Web anzeigen zu lassen. Hier folgst du diesen Menüpunkten, um zu den Datenbankressourcen zu gelangen:
Configuration –> Application –> Resources
Mit einem Klick auf Create a New Ressource kommst du zu einer Eingabemaske. Hier trägst du die in Schritt 3 angelegten Zugangsdaten für die Icinga Director Datenbank ein und validierst die Konfiguration.
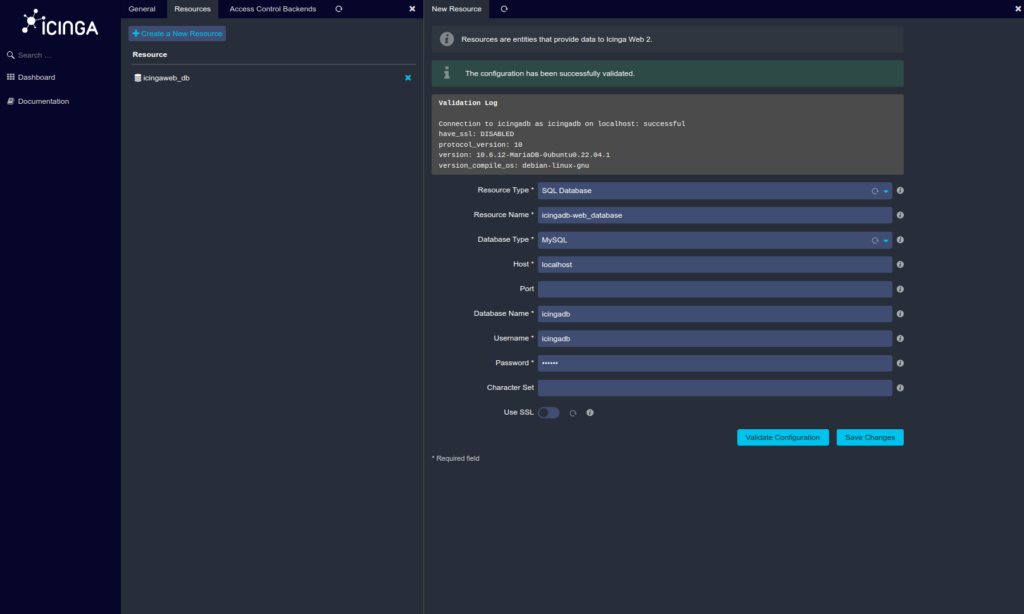
Icinga Director Kickstart Wizard
Um den Icinga Director für den ersten Einsatz zu konfigurieren, gibt es den Icinga Director Kickstart Wizard. Zum Ausführen klickst du zunächst auf den nun vorhandenen Menüpunkt Icinga Director. Beim ersten Öffnen des Menüs muss noch die gerade eben angelegte Datenbankressource ausgewählt werden, damit der Director seine Daten auch in die gewünschte Datenbank schreibt.
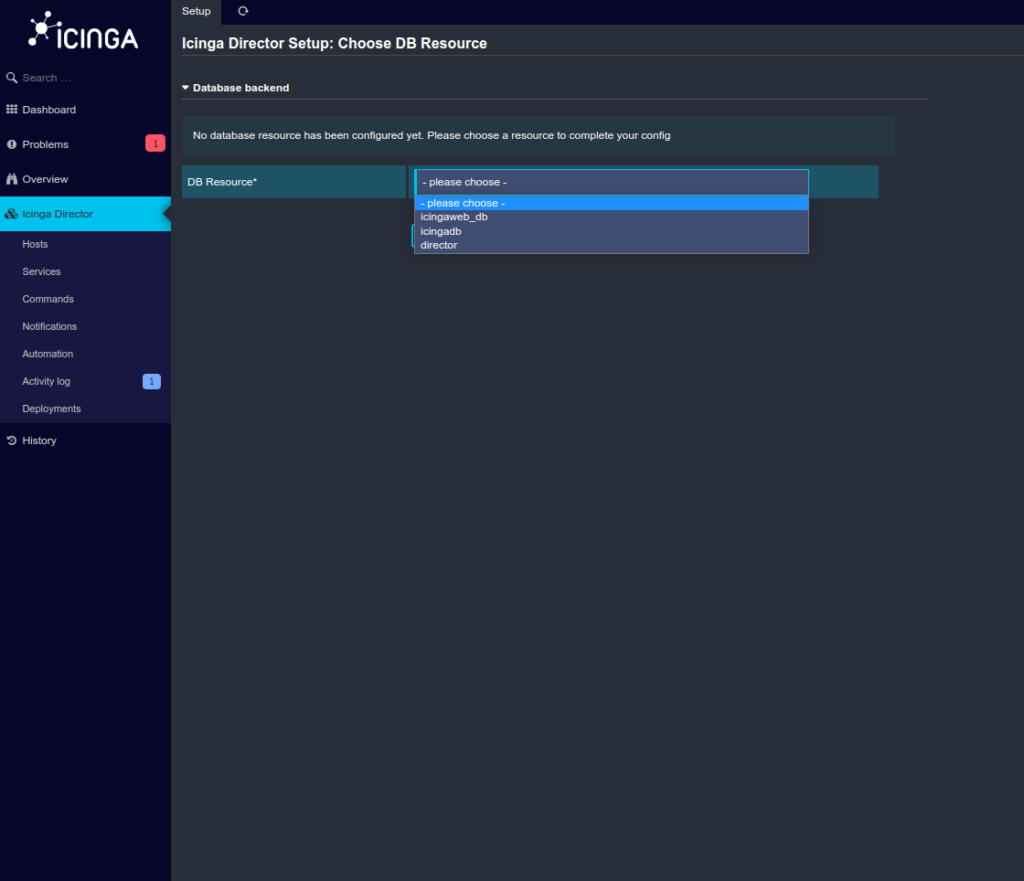
Mit einem Klick auf Create Schema wird das Datenbankschema übertragen und der Kickstart Wizard gestartet.
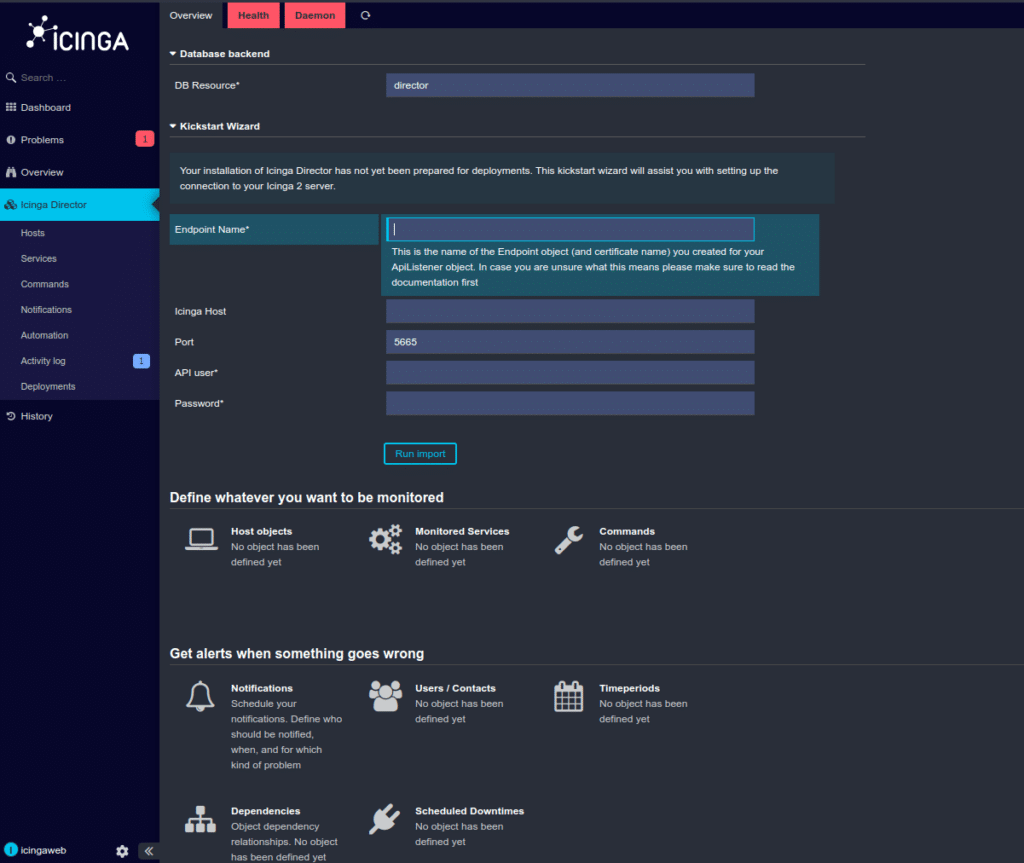
An dieser Stelle müssen drei Felder ausgefüllt werden, bevor der Prozess weitergehen kann:
- Endpoint Name
- API User
- (API) Password
Wenn du dich jetzt fragst, was genau der Icinga Endpoint ist, dieser wurde in Schritt 5 des Icinga Installationsguide für Ubuntu im Rahmen des Icinga Node Wizard angelegt. Es handelt sich dabei um den Objektnamen deines Icinga Master.
Er kann jederzeit unter /etc/icinga2/zones.conf nachgelesen werden. Wenn du deinen Icinga API User und das dazugehörige Passwort noch einmal nachschlagen willst, kannst du das unter /etc/icinga2/conf.d/api-users.conf.
Hast du alle erforderlichen Felder ausgefüllt und den Import gestartet, dauert es einen kurzen Moment. Sobald der Prozess erfolgreich abgeschlossen ist, solltest du im Icinga Director Menü neben Activity log eine dreistellige Zahl, ähnlich dem hier gezeigten Bild, sehen:
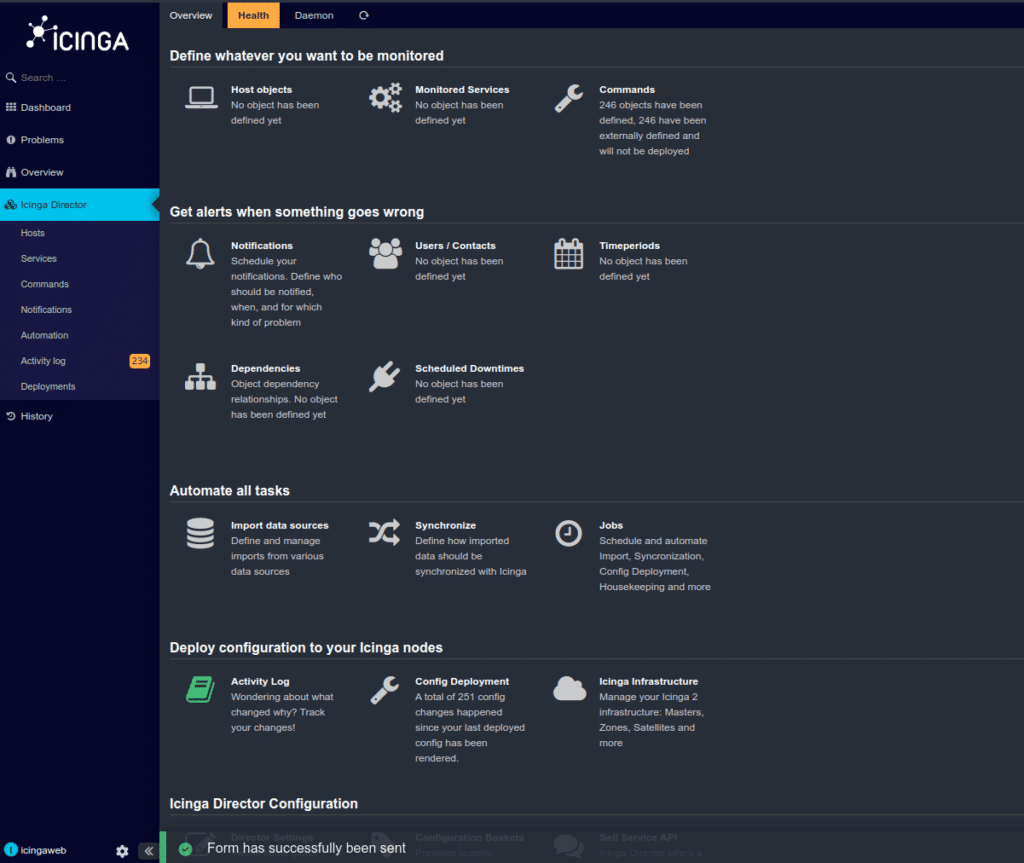
Diese Zahl zeigt die Anzahl der getätigten Änderungen an, die über den Director durchgeführt wurden, jetzt aber noch auf dein Icinga Monitoring ausgerollt werden müssen. Diesen letzten Schritt führst du aus, indem du auf Activity log klickst und im oberen Bereich des neuen Menüs auf Deploy XXXX pending changes klickst.
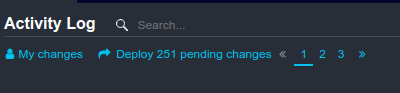
Damit hast du den Icinga Director auf Ubuntu erfolgreich installiert und damit den letzten Teil des Icinga Stack aufgesetzt und konfiguriert.
Wie geht es jetzt weiter?
Egal ob du unsere Guides zur Icinga Installation seit der Anleitung für Ubuntu genutzt hast oder nur für den Guide zur Icinga Director Installation hier gelandet bist: Herzlichen Glückwunsch zum erfolgreichen Abschluss dieses Guides!
Mit dem Icinga Director besitzt du nun ein mächtiges grafisches Konfigurationstool für Icinga, dass dir die tägliche Arbeit sicher erleichtern kann. Zusammen mit Icinga, Icinga Web, Icinga DB und Icinga DB Web steht dir nun der volle Icinga Stack zur Verfügung.
An dieser Stelle bleibt mir nur noch übrig dir viel Spaß mit deinem Open Source Monitoring System Icinga zu wünschen.
Sollten bei dir zukünftig weitere Fragen zu Icinga auftauchen, stehen dir meine NETWAYS Kolleg:innen aus dem Consulting-Team jederzeit mit all ihrem Wissen und ihrer Erfahrung zur Seite. Egal ob du deine Monitoringumgebung weiterentwickeln, optimieren oder vergrößern willst, sie finden mit dir zusammen die passende Lösung.
Egal welches Anliegen du zu Icinga hast, ich bin mir sicher, dass du mit ein paar Klicks auf unserer Kontaktseite die passenden Antworten von echten Icinga Expert:innen bekommst.