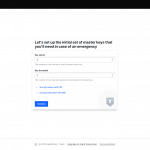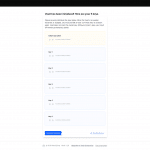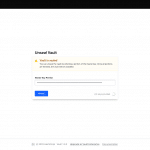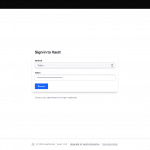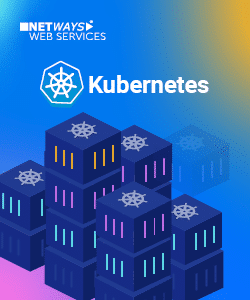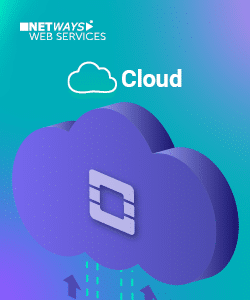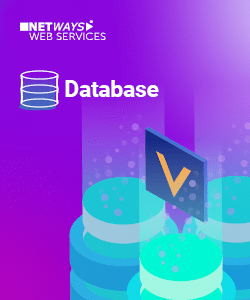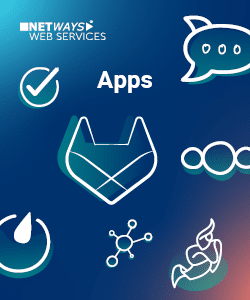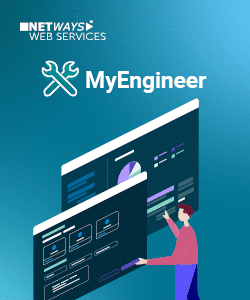Gerade für Testzwecke ist es von Vorteil, wenn man z.B. in der Cloud virtuelle Maschinen (VM’s) ohne großen Aufwand installieren und verwalten kann. Nur kommt noch die Installation von Programmen und Tools dazu, um die Testumgebung fertig zu bekommen, damit Test-Szenarien abgebildet werden können. Tools wie Terraform, Ansible oder Puppet und Bolt kommen da meistens zum Einsatz. Aber wie wäre es, wenn zum Beispiel sein Terraform-Deployment Verzeichnis mit den .tf files schon vorhanden ist und nur alles in einem Rutsch ausrollen möchte. Da ich mich mit puppet-bolt schon mal auseinander gesetzt hatte, suchte ich nach einer Lösung und wurde fündig, denn Bolt kann terraform apply ausführen, puppet-agent darauf installieren und der anschließend ein Puppet Manifest ausrollen. In meinem Kurz-Beispiel wird eine Ubuntu VM erzeugt, Apache2 installiert und eine Webseite erstellt.
Wie das funktioniert erkläre ich in diesem Post:
Voraussetzung:
Terraform, puppet-agent und puppet-bolt müssen installiert sein.
Ich habe mir ein Verzeichnis angelegt z.B. terraform_puppet und in diesem sind folgende Dateien abgelegt:
├── bolt-project.yaml
├── data
│ └── common.yaml
├── files
│ └── site.html
├── hiera.yaml
├── inventory.yaml
├── manifests
├── plans
│ └── init.pp
Wichtig von den Dateien ist die bolt-project.yaml, die inventory.yaml und die init.pp, deren Inhalt sieht folgendermaßen aus:
bolt-project.yaml
---
name: terraform_puppet
modulepath: ~/puppet/modules
inventory.yaml
---
groups:
- name: terraform
targets: []
config:
transport: ssh
ssh:
private-key: ~/.ssh/passwordlesskey/id_rsa
user: ubuntu
host-key-check: false
Die ganze Magie passiert aber in dem Skript init.pp
plan terraform_puppet(String $tf_path) {
$localhost = get_targets('localhost')
# Create infrastructure with terraform apply
run_command("cd ${tf_path} && terraform apply --auto-approve && sleep 20", $localhost)
$ip_string = run_command("cd ${$tf_path} && terraform output instance_ips",
$localhost).map |$r| { $r['stdout'] }
$ips = Array($ip_string).map |$ip| { $ip.strip }
# Turn IPs into Bolt targets, and add to inventory
$targets = $ips.map |$ip| {
Target.new("${$ip}").add_to_group('terraform')
}
# Deploy website
apply_prep($targets, _run_as => 'root', _required_modules => ['apache'])
apply($targets, _run_as => 'root') {
include apache
file { '/var/www/html/index.html':
ensure => 'file',
source => 'puppet:///modules/terraform_puppet/site.html',
}
}
return $ips
# Or diagnose issues across your terraform infrastructure
run_command('uptime', $targets)
}
Ich habe das ganz bei uns im Openstack umgesetzt, es kann aber auch in anderen Cloud Umgebungen übernommen werden und muss diesbezüglich angepasst werden.
So um das ganze jetzt in Gang zu setzen führt man folgendes Kommando in diesem terraform_puppet Verzeichnis aus:
bolt plan run terraform_puppet -i inventory.yaml tf_path=~/terraform/vmdir
Für alle die, die Puppet und Ruby Wissen haben, sollte das selbsterklärend sein, ansonsten grobe kurze Erklärung:
Bolt führt ein Skript aus das ein Terraform apply triggert und die IP als Variable speichert und als inventory Host-Target zu den groups hinzufügt,
damit diese als $target Variable vom Bolt inventory und dann per puppet apply genutzt werden kann. Das puppet Module Apache wird dazwischen auch mit eingelesen und genutzt.
Das schöne ist, die Funktion von bolt apply_prep, diese sorgt dafür, das für das per terraform installierte VM-OS der puppet-agent installiert und ausgeführt werden kann, wenn man das ganze laufen lässt sieht man es als command durchlaufen.
Anschließend wird per bolt apply ein puppet code per puppet apply ausgeführt, der in unserem Fall den Apache2 installiert und einen index.html an die entsprechende Stelle kopiert (die man vorher unter files selber anlegen muss) und dann den Apache2 Service startet.
Das Ergebnis sollte dann die Webseite der index.html sein , wenn man die IP-Adresse der VM im Browser (http://$ipaddress_vm eingibt.
Das ist natürlich nur ein ganz vereinfachtes Beispiel, aber die Möglichkeiten die man damit hat, finde ich genial.
Natürlich bieten wir zum Thema Puppet auch Trainings an, wo man die Grundlagen der Automatisierung mit Puppet vermittelt bekommt.
Viel Spaß und Erfolg beim Ausprobieren.

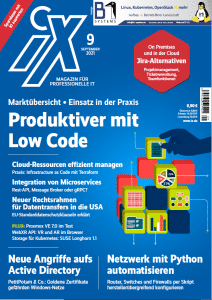 Wie das Ganze funktioniert, erklärt unser Terraform Trainer Lennart in der aktuellen iX Ausgabe. Wenn Dich das Thema interessiert und Du vor hast, mit Terraform zu arbeiten, dann solltest Du Dich unbedingt zu einer unserer Terraform Schulungen anmelden. Dein Trainer: Lennart Betz!
Wie das Ganze funktioniert, erklärt unser Terraform Trainer Lennart in der aktuellen iX Ausgabe. Wenn Dich das Thema interessiert und Du vor hast, mit Terraform zu arbeiten, dann solltest Du Dich unbedingt zu einer unserer Terraform Schulungen anmelden. Dein Trainer: Lennart Betz!