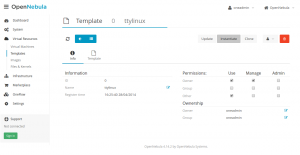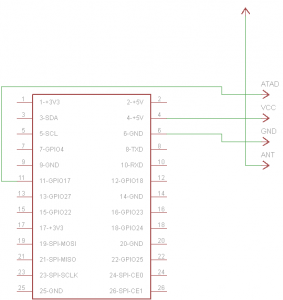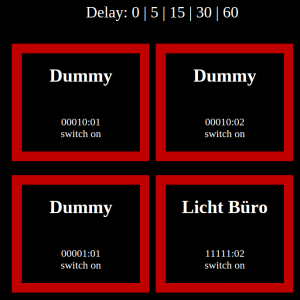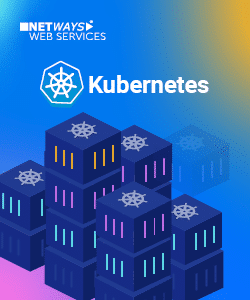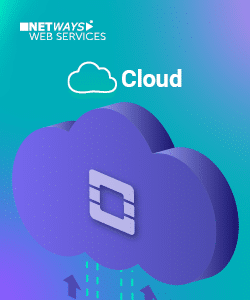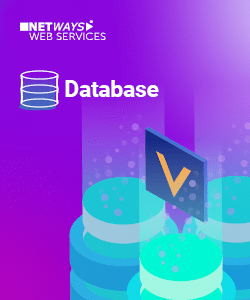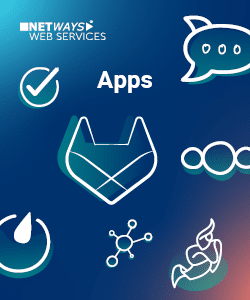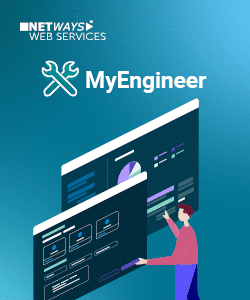In wenigen Tagen starten die OpenNebula Techdays welche von Netways gesponsort werden. Da auf diesen einige interessante Dinge gezeigt werden gibt es hier jetzt eine kleine Einführung in die API.
Wenn man die API von OpenNebula benutzen möchte, gibt es zwei Möglichkeiten. Einmal “RPC XML” und zweitens mit einem Ruby Binding. In meinem Beispiel werde ich mich auf das Ruby Binding beziehen.
Um mit der API rumspielen zu können benötigen wir erstmal eine passende OpenNebula Umgebung. Hierfür können wir uns ganz einfach eine vorinstallierte VM als VirtualBox image herunterladen.
Um nun auch auf die API zugreifen zu können, muss man noch eine Portweiterleitung für den Port “26330” einrichten (Port 9869 ist optional, sollte man auch auf das Web-interface zugreifen wollen). Die Weiterleitung kann unter Setting > Network > Advanced > Port Forwarding eingerichtet werden.
Jetzt kann man anfangen sich gegen die API zu connecten. Als erstes fügt man die benötigten Ruby Gems hinzu. Dies wird mit
require 'opennebula' include OpenNebula
gemacht.
Danach erstellt man Variablen für die login credentials und den Endpoint. Ich benutze dafür die default Username und Passwort Kombination.
CREDENTIALS = "oneadmin:opennebula" ENDPOINT = "http://<DeineVBoxIP>:26330/RPC2"
Nachdem dies erledigt ist, kann man eine Verbindung zur API festlegen. Hierfür legt man wieder eine Variable fest. (Bitte beachtet, das die credentials und endpoint variablen genauso heißen, wie oben festgelegt!)
client = Client.new(CREDENTIALS, ENDPOINT)
Als nächstes initialisiert man den Virtual Maschine Pool. Dafür wird die Variable vm_pool angelegt.
vm_pool = VirtualMaschinePool.new(client, -1)
Um mögliche Fehler abzufangen kann man eine kurze Fehlerabfrage einrichten. Diese gibt uns, im Falle eines Fehlers, gleich den richtigen Fehler Code zurück.
rc = vm_pool.info
if OpenNebula.is_error?(rc)
puts rc.message
exit -1
end
Damit jetzt jede Virtuelle Maschine gestoppt wird, richtet man eine kleine Schleife ein die uns pro VM, die sich im vm_pool befindet, eine Funktion ausführt.
vm_pool.each do |vm|
rc = vm.shutdown
end
Mit der oben eingerichteten Fehlerabfrage kann man sich hier auch gleich noch den aktuellen Status bzw eine Success oder Fehlermeldung ausgeben lassen. Dafür fügt man ein paar Zeilen zu seiner Schleife hinzu.
vm_pool.each do |vm|
rc = vm.shutdown
if OpenNebula.is_error?(rc)
puts "Virtual Machine #{vm.id}: #{rc.message}"
else
puts "Virtual Machine #{vm.id}: Shutting down"
end
end
Das ganze noch mit einem sauberen
exit 0
abschließen und das erste Script ist fertig!
Um das Endprodukt testen zu können, muss man noch eine VM in OpenNebula erstellen. Hierfür kann man ein schon vorgefertigte Template nutzen.
Dieses einfach instantiieren und warten bis die VM hochgefahren ist. (Meist ca 10 Sekunden).
Wenn man jetzt das Ruby Script ausführt sollten man folgende Ausgabe erhalten:
Virtual Machine 1: Shutting down
Wie man an diesem Beispiel sehen kann, ist es sehr einfach eigene Scripte für Opennebula zu schreiben. Noch mehr spannende Dinge gibt es auf den diesjährigen TechDays!