Trotz scheinbar eintretender Entspannung bei der aktuellen Corona-Krise ist Videoconferencing nicht mehr wegzudenken. Sei es durch das Umdenken bei den Arbeitgebern zu Homeofficeregeleungen oder bei international gewachsenen Teams. Alle müssen irgendwie miteinander kommunizieren. Wir von NETWAYS setzen ja schon seit Beginn der Krise auf Jitsi und konnten damit auch viele Kunden überzeugen, datenschutzkonforme Videokonferenzlösungen einzusetzen.
Neben unserer Jitsi-App (JaaS), welche sich übrigens 30 Tage kostenfrei testen lässt und darüber hinaus auch schon Branding nach eigenen Bedürfnissen anbietet, bauen wir auch Jitsi-Lösungen nach Kundenwunsch. Seien es spezielle Anforderungen an besonders viele gleichzeitige Nutzer, ein komplett eigenes Branding, JWT-Auth, Telefoneinwahl oder Datenschutz-Pop-Up’s.
Inzwischen erreichen uns auch immer öfter Anfragen, die den Wunsch äußern, solche Meetings aufzuzeichnen. Also haben wir uns hier auf die Suche gemacht und Jibri gefunden. Nachfolgend beschreibe ich in aller Kürze, wie man seinen Jitsi-Server dazu bringt Videos aufzuzeichnen. Als Basis hierzu dient ein Ubuntu 20.04 LTS-Server mit bereits eingerichtetem Jitsi.
Alle nachfolgenden Schritte werden als root auf dem Jitsi-Meet Server ausgeführt, hingegen zur offiziellen Dokumentation gibt es ein paar Stolpersteine, welche ich euch gern erspare.
Vorbereitung
Zu Beginn installieren wir die erforderlichen Kernel-Module:
apt install linux-modules-extra-$(uname -r) apt install linux-generic reboot echo "snd-aloop" >> /etc/modules modprobe snd-aloop
Nun machen wir den Server mittels Chrome Stable als Client fit:
curl -sS -o - https://dl-ssl.google.com/linux/linux_signing_key.pub | apt-key add echo "deb [arch=amd64] stable main" > /etc/apt/sources.list.d/google-chrome.list apt-get -y update apt-get -y install google-chrome-stable
Im nächsten Schritt kommen die Chrome managed-policies dazu:
mkdir -p /etc/opt/chrome/policies/managed
echo ‘{ “CommandLineFlagSecurityWarningsEnabled”: false }’ >>/etc/opt/chrome/policies/managed/managed_policies.json
Der Chrome-Treiber darf natürlich auch nicht fehlen, daher führen wir nun aus:
CHROME_DRIVER_VERSION=`curl -sS chromedriver.storage.googleapis.com/LATEST_RELEASE` wget -N -P ~/ unzip ~/chromedriver_linux64.zip -d ~/ rm ~/chromedriver_linux64.zip sudo mv -f ~/chromedriver /usr/local/bin/chromedriver sudo chown root:root /usr/local/bin/chromedriver sudo chmod 0755 /usr/local/bin/chromedriver
Noch weitere benötigte Pakete:
apt install ffmpeg curl alsa-utils icewm xdotool xserver-xorg-input-void xserver-xorg-video-dummy
Installation Jibri
Die eigentliche Jibri-Installation machen wir über apt:
apt install jibri
Ohne Rechte geht natürlich nichts, daher kommen diese auch noch dazu:
usermod -aG adm,audio,video,plugdev jibri
In den nächsten Schritten kommt noch das erforderliche Java hinzu:
wget -O - https://adoptium.net/en-GB/blog/2023/07/adoptopenjdk-jfrog-io-has-been-deprecated/ | sudo apt-key add - add-apt-repository https://adoptium.net/en-GB/blog/2023/07/adoptopenjdk-jfrog-io-has-been-deprecated/ apt-get -y update apt-get install adoptopenjdk-8-hotspot
Wir müssen Java8 als default setzen, dazu ändern wir die nachfolgende Datei:
vim /opt/jitsi/jibri/launch.sh
Hier ändern wir das Wort “java” in den folgenden String “/usr/lib/jvm/adoptopenjdk-8-hotspot-amd64/bin/java”. Danach speichern und schließen wir Datei schon wieder.
Prosody benötigt auch noch eine kleine Änderung. Also kommt das nun direkt (Achtung, Pfad weicht auf die eigene Domain am Ende ab):
vim /etc/prosody/conf.avail/your.domain.com.cfg.lua
Dort hängen wir am Ende einfach an (your.domain.com wieder durch eigene Jitsi-Adresse ersetzen):
-- internal muc component, meant to enable pools of jibri and jigasi clients
Component "internal.auth.your.domain.com" "muc"
modules_enabled = {
"ping";
}
storage = "memory"
muc_room_cache_size = 1000
VirtualHost "recorder.your.domain.com"
modules_enabled = {
"ping";
}
authentication = "internal_plain"
Danach speichern und schließen wir die Datei wieder
Nun bekommt Prosody noch 2 neue Nutzer, die Passwörter “JPwd” und “RPwd” ersetzt man durch eigene, sichere Passwörter und notiert diese für später:
prosodyctl register jibri auth.your.domain.com JPwd prosodyctl register recorder recorder.your.domain.com RPwd
Jicofo will auch noch eine Änderung, diese beginnen wir durch öffnen des Config-Files:
vim /etc/jitsi/jicofo/sip-communicator.properties
Dort fügen wir die Zeilen ein (Achtung, Domainname anpassen):
org.jitsi.jicofo.jibri.BREWERY=JibriBrewery@internal.auth.your.domain.com org.jitsi.jicofo.jibri.PENDING_TIMEOUT=90
Jetzt bringen wir Jitsi selbst wirklich noch bei, eine Aufnahme zu starten (!Domainname):
vim /etc/jitsi/meet/your.domain.com-config.js
hier prüfen wir, ob die folgenden Optionen so gesetzt sind, bzw. fügen den Code ein (!Domain):
fileRecordingsEnabled: true, liveStreamingEnabled: true, hiddenDomain: 'recorder.your.domain.com',
Der Dateispeicherort bekommt nun auch noch die Rechte, die er braucht, um von Jibri beschrieben zu werden:
mkdir /srv/recordings chown jibri:jibri /srv/recordings
Zu guter Letzt, muss Jibri noch konfiguriert werden. Nachfolgend ein Beispiel hierfür. Man achte bitte auf das Ersetzen mit dem eigenen, korrekten Domainnamen und die korrekt vergebenen Passwörter:
vim /etc/jitsi/jibri/jibri.conf
jibri {
// A unique identifier for this Jibri
// TODO: eventually this will be required with no default
id = ""
// Whether or not Jibri should return to idle state after handling
// (successfully or unsuccessfully) a request. A value of 'true'
// here means that a Jibri will NOT return back to the IDLE state
// and will need to be restarted in order to be used again.
single-use-mode = false
api {
http {
external-api-port = 2222
internal-api-port = 3333
}
xmpp {
// See example_xmpp_envs.conf for an example of what is expected here
environments = [
{
name = "prod environment"
xmpp-server-hosts = ["your.domain.com"]
xmpp-domain = "your.domain.com"
control-muc {
domain = "internal.auth.your.domain.com"
room-name = "JibriBrewery"
nickname = "jibri-nickname"
}
control-login {
domain = "auth.your.domain.com"
username = "jibri"
password = "JPwd"
}
call-login {
domain = "recorder.your.domain.com"
username = "recorder"
password = "RPwd"
}
strip-from-room-domain = "conference."
usage-timeout = 0
trust-all-xmpp-certs = true
}]
}
}
recording {
recordings-directory = "/srv/recordings"
# TODO: make this an optional param and remove the default
finalize-script = "/path/to/finalize_recording.sh"
}
streaming {
// A list of regex patterns for allowed RTMP URLs. The RTMP URL used
// when starting a stream must match at least one of the patterns in
// this list.
rtmp-allow-list = [
// By default, all services are allowed
".*"
]
}
chrome {
// The flags which will be passed to chromium when launching
flags = [
"--use-fake-ui-for-media-stream",
"--start-maximized",
"--kiosk",
"--enabled",
"--disable-infobars",
"--autoplay-policy=no-user-gesture-required"
]
}
stats {
enable-stats-d = true
}
webhook {
// A list of subscribers interested in receiving webhook events
subscribers = []
}
jwt-info {
// The path to a .pem file which will be used to sign JWT tokens used in webhook
// requests. If not set, no JWT will be added to webhook requests.
# signing-key-path = "/path/to/key.pem"
// The kid to use as part of the JWT
# kid = "key-id"
// The issuer of the JWT
# issuer = "issuer"
// The audience of the JWT
# audience = "audience"
// The TTL of each generated JWT. Can't be less than 10 minutes.
# ttl = 1 hour
}
call-status-checks {
// If all clients have their audio and video muted and if Jibri does not
// detect any data stream (audio or video) comming in, it will stop
// recording after NO_MEDIA_TIMEOUT expires.
no-media-timeout = 30 seconds
// If all clients have their audio and video muted, Jibri consideres this
// as an empty call and stops the recording after ALL_MUTED_TIMEOUT expires.
all-muted-timeout = 10 minutes
// When detecting if a call is empty, Jibri takes into consideration for how
// long the call has been empty already. If it has been empty for more than
// DEFAULT_CALL_EMPTY_TIMEOUT, it will consider it empty and stop the recording.
default-call-empty-timeout = 30 seconds
}
}
Das wars, nun startet man die betroffenen Dienste noch neu und der Aufnahme-Button im Meeting zeigt nun auch die gewünschte Funktion:
systemctl restart jitsi-videobridge2 prosody jicofo systemctl enable --now jibri
Die Aufnahmen sind nun in /srv/recordings zu finden. Sollte hier noch kein Bild und Ton sichtbar sein, hat final folgende Änderung in der Datei /etc/jitsi/jicofo/jicofo.conf noch Abhilfe geschafft
Man suche sich die Zeile:
trusted-domains: recorder.your.domain.com
und passt sie an, auf:
trusted-domains: [recorder.your.domain.com]
Nach einem letzten Dienstneustart läuft nun alles wie gewünscht.
Schlusswort
Bedenken sollte man, dass Videos gespeichert werden und entsprechend viel Platz verbrauchen. Dies sollte man beim Sizing des Systems beachten. Die Daten sind auch nicht einfach für jeden Teilnehmer herunterladbar, sondern liegen auf dem Jitsi-Server unter /srv/recordings.
Alles in Allem ist dies aber eine wunderbare Lösung, um Workshops mit Kollegen aufzuzeichnen und diese später an neue Kollegen weiter zu geben.
Sobald die Aufzeichnung ausgelöst wird, wird dies allen Teilnehmern auch via Text2Speech mitgeteilt. Im Meeting ist oben neben dem Meetingnamen auch ein Recording-Symbol zu sehen.
Wer ein solches Jitsi haben will, sich aber nicht gern selbst darum kümmert, wäre bei uns genau richtig und sollte den Kontakt zu unseren freundlichen Vertriebskollegen suchen. Unsere Server stehen in Nürnberg und ermöglichen so eine vollständig datenschutzkonforme Videokonferenzlösung.
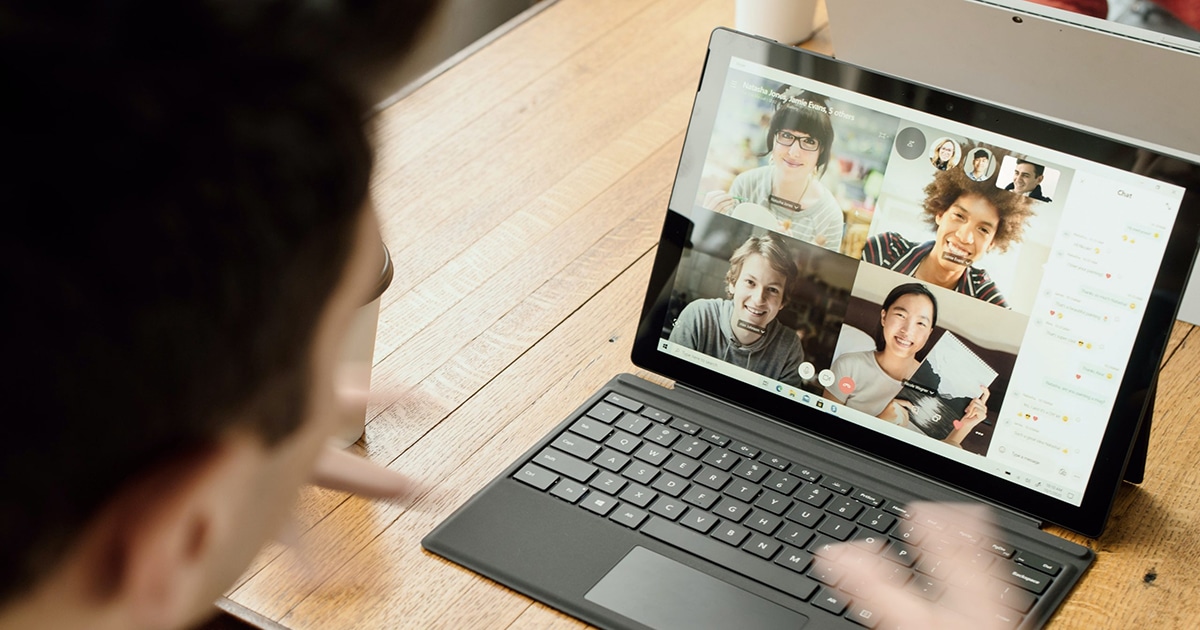





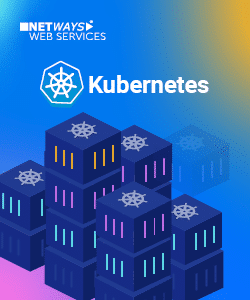
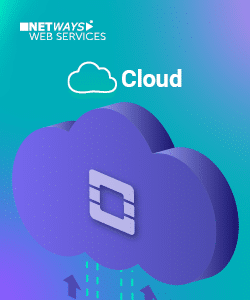
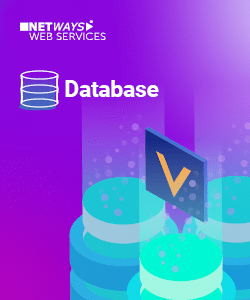
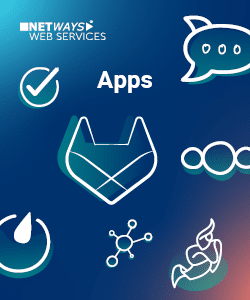
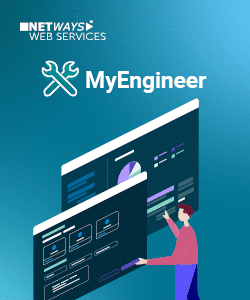







0 Comments