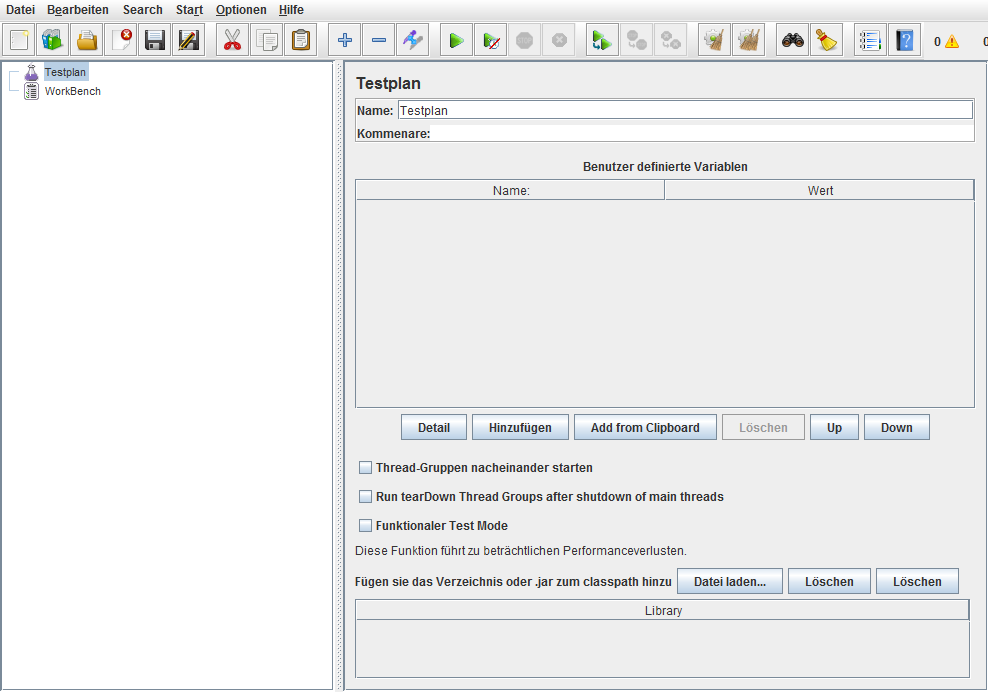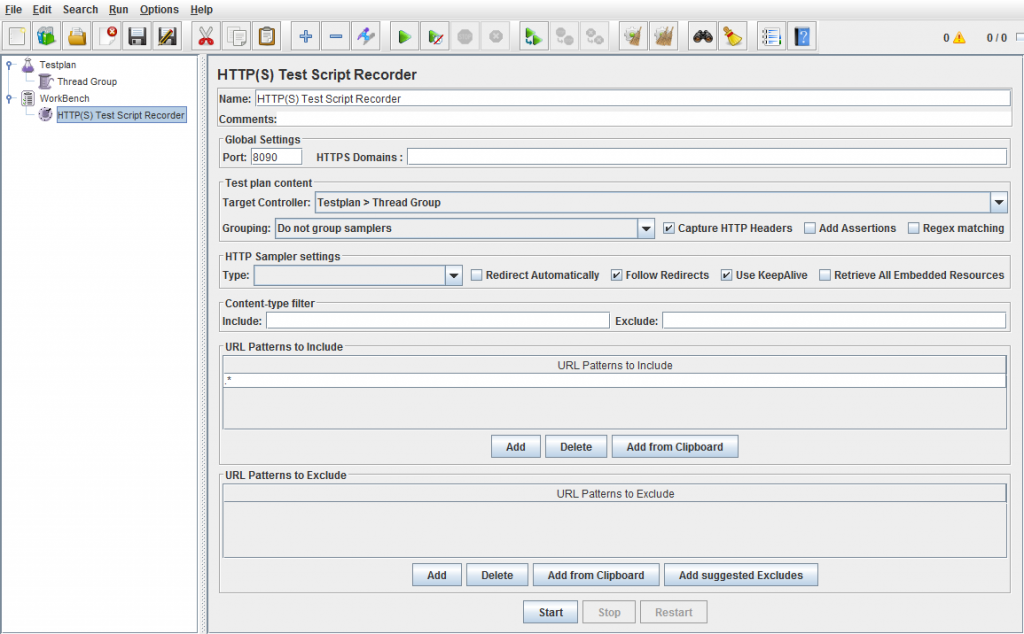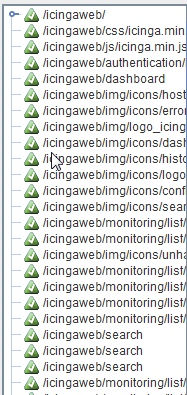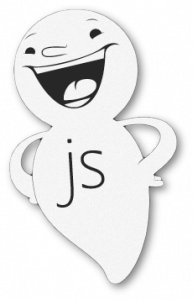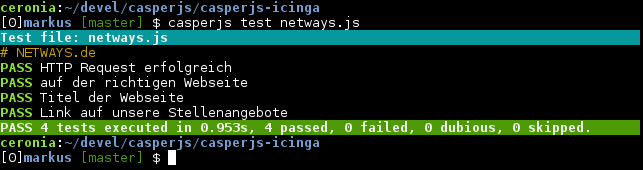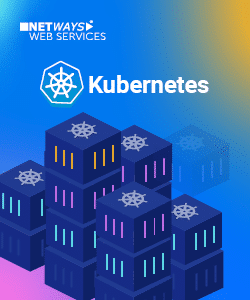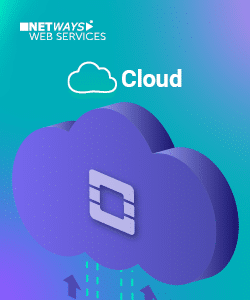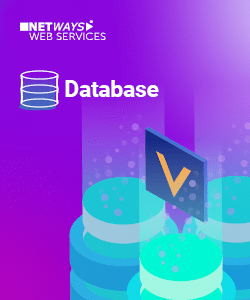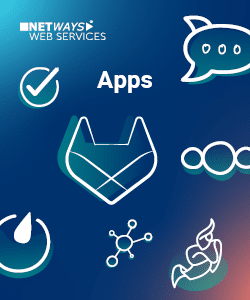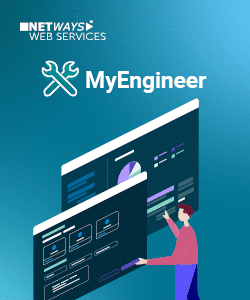Ansible is a widely used and a powerful open-source configuration and deployment management tool. It can be used for simple repetitive daily tasks or complex application deployments, therefore Ansible is able to cover mostly any situation.
If used in complex or heterogene environments it is necessary to test the code to reduce time to fix code in production. To test Ansible code it is suggested to use Molecule.
Molecule is a useful tool to run automated tests on Ansible roles or collections. It helps with unit tests to ensure properly working code on different systems. Whether using the role internally or provide it to the public, it is useful to test many cases your role can be used. In addition Molecule is easily integrated into known CI/CD tools, like Github Actions or Gitlab CI/CD.
In this short introduction I’ll try get your first Molecule tests configured and running!
Please make sure you installed Molecule beforehand. On most distributions it’s easily installed via PIP.
The fastest and most common way to test roles would be in container. Due to a version problem with systemd currently it’s not possible to start services over systemd in containers. For this reason you can easily start with a vagrant instance and later migrate to docker or podman easily.
pip install molecule molecule-vagrant
If you have a role you can change into the role directory and create a default scenario.
cd ~/Documents/netways/git/thilo.my_config/
molecule init scenario -r thilo.my_config default
INFO Initializing new scenario default...
INFO Initialized scenario in /Users/thilo/Documents/netways/git/thilo.my_config/molecule/default successfully.
Below the molecule folder all scenarios are listed. Edit the default/molecule.yml to add the vagrant options.
Add a dependency file with your collections as with newer Ansible versions only the core is available. If needed you can add sudo privileges to your tests.
molecule/default/molecule.yml
---
dependency:
name: galaxy
options:
requirements-file: collections.yml
driver:
name: vagrant
platforms:
- name: instance
box: bento/centos-7
provisioner:
name: ansible
verifier:
name: testinfra
options:
sudo: true
The converge.yml is basically the playbook to run on your instance. In the playbook you define which variables should be used or if some pre-tasks should be run.
molecule/default/converge.yml
---
- name: Converge
hosts: all
become: true
tasks:
- name: "Include thilo.my_config"
include_role:
name: "thilo.my_config"
Now you can run your playbook with molecule. If you want to deploy and not delete your instance use converge. Otherwise you can use test, then the instance will be created, tested and destroyed afterwards.
python3 -m molecule converge -s default
or
python3 -m molecule test -s default
Finally we can define some tests, the right tool is testinfra. Testinfra provides different modules to gather informations and check them if they have specific attributes.
Your scenario creates a tests folder with the following file: molecule/default/tests/test_default.py
In this example I’ll test the resources my role should create.
"""Role testing files using testinfra."""
def test_user(host):
"""Validate created user"""
u = host.user("thilo")
assert u.exists
def test_authorized_keys(host):
"""Validate pub key deployment"""
f = host.file("/home/thilo/.ssh/authorized_keys")
assert f.exists
assert f.content_string == "ssh-rsa AAAA[...] \n"
And if we already converged our instance, we can verify these definitions against our deployment.
python3 -m molecule verify
INFO default scenario test matrix: verify
INFO Performing prerun with role_name_check=0...
[...]
INFO Running default > verify
INFO Executing Testinfra tests found in /Users/thilo/Documents/netways/git/thilo.my_config/molecule/default/tests/...
============================= test session starts ==============================
platform darwin -- Python 3.9.12, pytest-6.2.5, py-1.11.0, pluggy-0.13.1
rootdir: /
plugins: testinfra-6.4.0
collected 2 items
molecule/default/tests/test_default.py .. [100%]
============================== 2 passed in 1.79s ===============================
INFO Verifier completed successfully.
With those easy steps you can easily test your roles for any scenario and your deployments can run without any hassle or at least you will be more relaxed during it 😉
Check out our Blog for more awesome posts and if you need help with Ansible send us a message or sign up for one of our trainings!