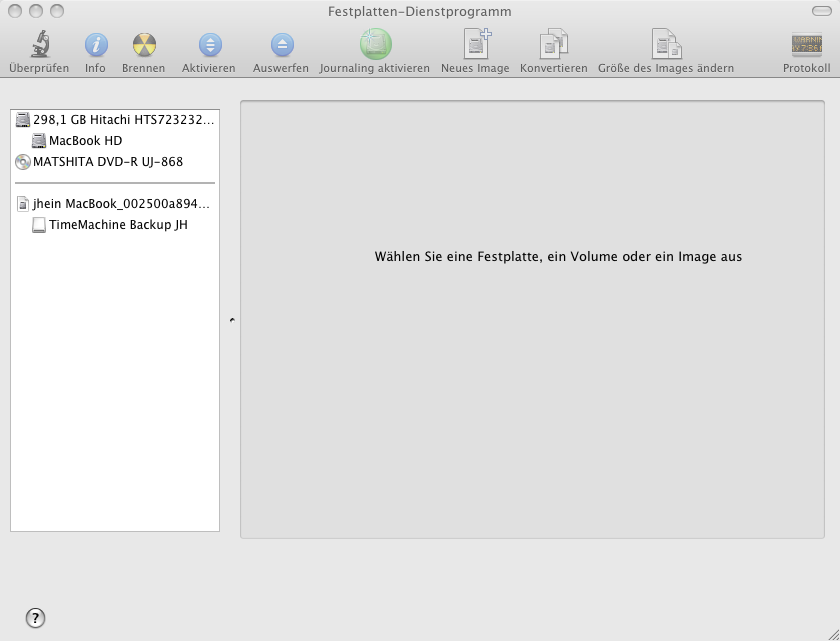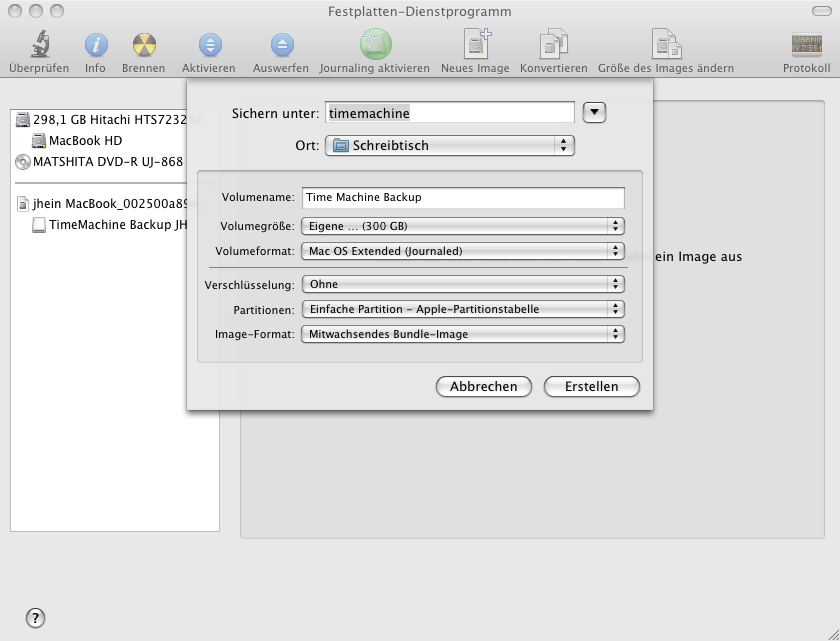Datenschutz wird im Jahr 2018 so groß geschrieben wie nie zuvor. Verschiedene Anforderungen an die Absicherung der Daten zwingen Admins, sich elegante und sichere Setups einfallen zu lassen. Ich nehme das zum Anlass, eine neue Serie zur Dateiverschlüsselung zu eröffnen, bei der es um die verschiedensten Möglichkeiten geht, die gespeicherten Daten gegen den Zugriff Unbefugter abzusichern.
Oftmals ist eine Verschlüsselung der Daten aufgrund bestehender Infrastrukturen oder mangels Rechten (z. B. bei extern angemieteten Storages) nicht so einfach möglich. Früher war hier ECryptFS im Linux-Umfeld und TrueCrypt bei Windows State of the Art. Heute haben sich die Anforderungen geändert und ECryptFS ist wegen einer zu restriktiven Beschränkungen der Dateinamen nicht mehr alltagstauglich. Daher stelle ich hier eine moderne Alternative mit cryptsetup in Ergänzung mit LUKS vor.
Vorbereitung
Installation von cryptsetup (Beispiel Debian-Derivate)
sudo apt-get install cryptsetup
Laden des Kernel-Moduls (nur bei initialer Einrichtung)
sudo modprobe dm-crypt
File-Container erstellen
Zunächst wird mittels dd ein File-Container mit 1GB Größe erstellt, der Wert kann natürlich je nach Anforderung angepasst werden
dd if=/dev/zero of=/storage/my_container bs=1M count=1024
File-Container mittels cryptsetup initialisieren
cryptsetup -y luksFormat /storage/my_container
Nun die gewünschte Passphrase eingeben. Aber Achtung, ohne ein gut gewähltes Passwort nutzt die stärkste Verschlüsselung nichts!
Verschlüsselten Container öffnen und Dateisystem erstellen
cryptsetup luksOpen /storage/my_container my_mount
hier wird das Kennwort abgefragt, dies sollte man sich natürlich zuvor gut merken. Der Container ist nun unter /dev/mapper/my_mount eingebunden. Anschließend wird ein ext4-Dateisystem in dem Container erzeugt.
mkfs.ext4 -j /dev/mapper/my_mount
File-Container am Wunschort mounten
Ordner zum mounten erstellen
mkdir /my_data
mount /dev/mapper/my_mount /my_data
Fertig – alle Daten die nun in /my_data erzeugt werden, landen am Ende verschlüsselt im Container, wie in meinem Beispiel unter /storage/my_container
Mount aushängen und File-Container schließen
Damit die Daten während der Nichtnutzung auch wirklich sicher sind, empfehle ich, den Container wieder abzuschließen.
umount /my_data
cryptsetup luksClose my_mount
Protip
Ich habe auf diese Art der Verschlüsselung bei meiner Nextcloud zurückgegriffen, da mir die Bordmittel von Nextcloud nicht gefallen, oder zu langsam sind. Im nächsten Artikel werde ich auch erklären, wie man den Container entsprechend vergrößern kann. Alle mit my_ verwendeten Variablen, können natürlich auf die jeweiligen Bedürfnisse angepasst werden.
Haben wollen?
Wir bieten natürlich bei uns im Managed-Hosting individuelle Lösungen an. Falls unsere (potentiellen) Kunden ein solches Setup wünschen, so sind wir natürlich für jeden Spaß zu haben.
Disclaimer
LUKS verwaltet die Verschlüsselungsdaten im Header. Ohne den Header (oder im Falle einer Beschädigung), ist ein Zugriff auf die Daten nicht mehr möglich. Es gibt verschiedene Tools, wie beispielsweise zuluCrypt, mit denen die Schlüssel und Header verwaltet und gesichert werden können, doch dazu in einem späteren Artikel mehr. Die Anleitung wurde nach bestem Wissen und Gewissen erstellt, testet bitte jedoch selbst ausreichend, bevor diese Lösung in die Produktion geht, damit das ihr die Funktionsweise versteht und Datenverlust vermeidet.