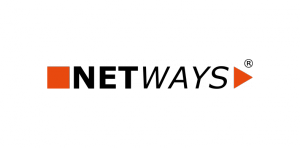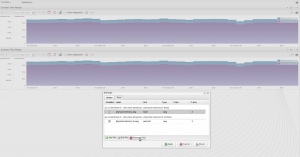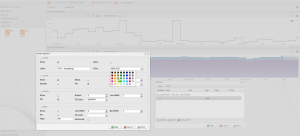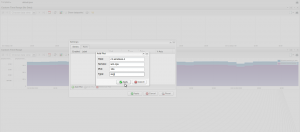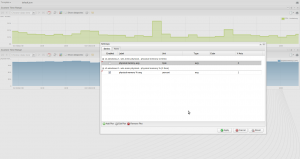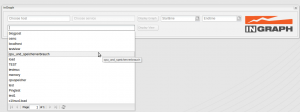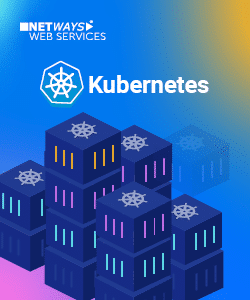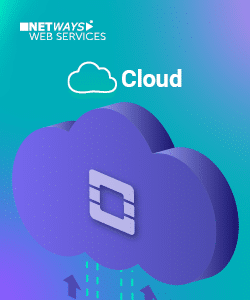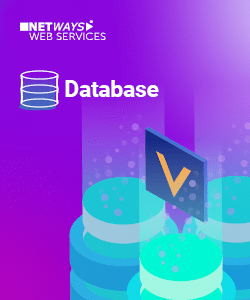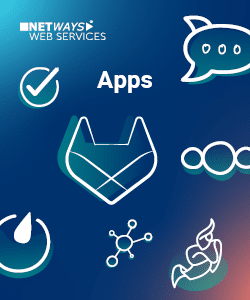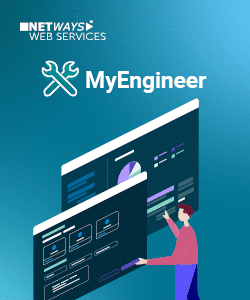Heute möchten wir euch darüber informieren, dass wir uns einige Gedanken über unsere beliebten Icinga 2 Webinare gemacht haben. Anders als bisher wollen wir nicht statisch auf einzelne Themen und Inhalte eingehen, sondern einen ganzheitlichen Eindruck der Möglichkeiten von Icinga 2 vermitteln.
In diesem Zuge werden wir gemeinsam in einer Reihe von Webinaren vom Grundaufbau des Monitorings, der Anbindung an Graphite und Grafana bis hin zum Windows Monitoring und der Integration von Rocket.Chat und Request Tracker für die Alarmierung.
Am Ende der Serie soll als Ziel eine fertige Icinga 2 Umgebung bereitstehen, welche vom Grundaufbau im Rahmen der Webinare erstellt wurde und künftig für weitere Themen bereitsteht.
Die geplanten Termine sind alle direkt auf unserer Webinar Seite zu finden. Eine kurze Übersicht möchten wir trotzdem bereitstellen:
- Icinga 2: Grundaufbau einer Monitoring Umgebung (01. August um 10:30 Uhr)
- Icinga 2: Anbindung von Graphite und Grafana (08. August um 10:30 Uhr)
- Icinga 2: vSphere / ESXi Integration (29. August um 10:30 Uhr)
- Icinga 2: Templates und Service-Sets mit dem Icinga Director (10. Oktober um 10:30 Uhr)
- Icinga 2: Anbinden von externen Satelliten (24. Oktober um 10:30 Uhr)
- Icinga 2: Alarmierung mit NoMa 2 (14. November um 10:30 Uhr)
- Icinga 2: Monitoring für Windows (28. November um 10:30 Uhr)
- Icinga 2: Integration von Rocket.Chat und Request Tracker (12. Dezember um 10:30 Uhr)
Wir freuen uns wie immer auf eine rege Teilnahme!