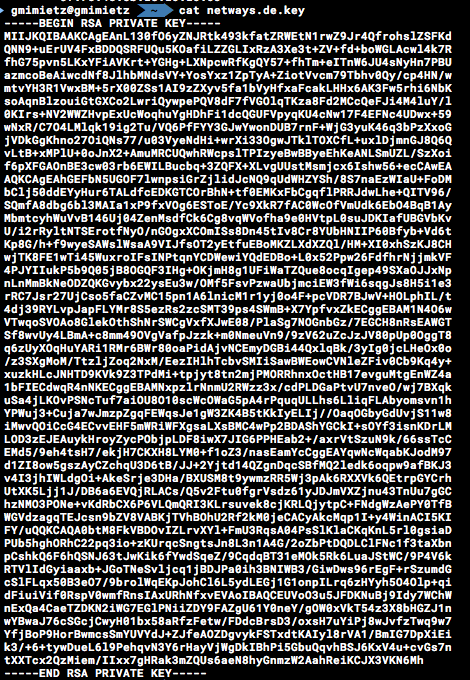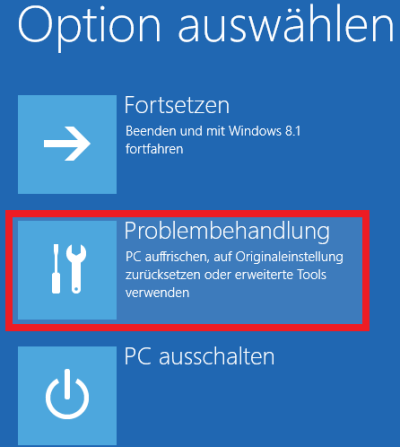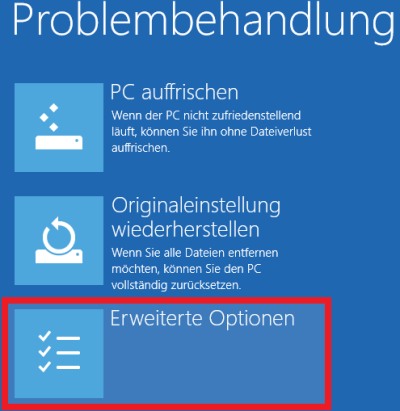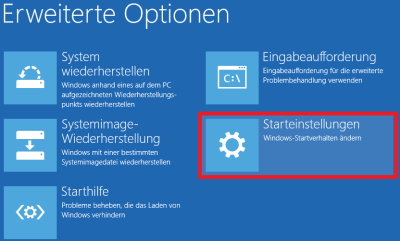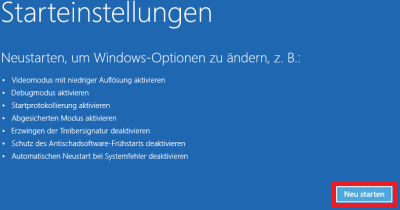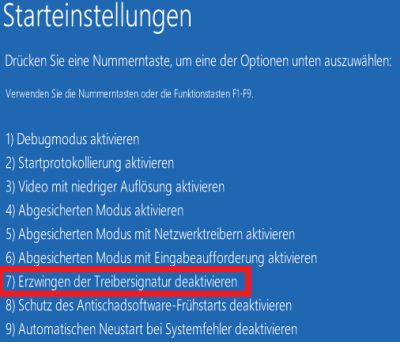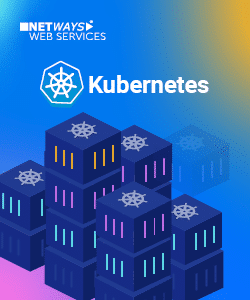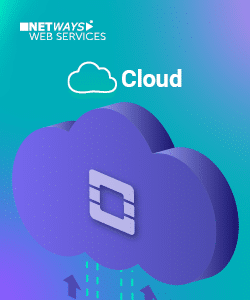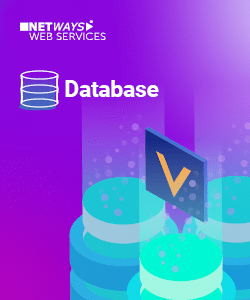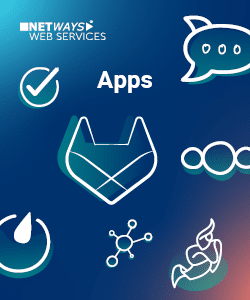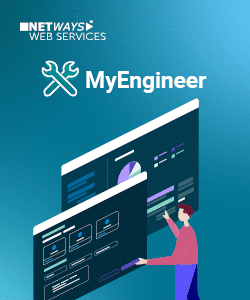Oftmals kommt trotz der breiten Verfügbarkeit von Letsencrypt der Wunsch nach kostenpflichtigen Zertifikaten auf. Die Gründe sind vielfältig: längere Gültigkeit, Wildcard-, Multidomain- oder Extended-Validation (Grüne-Leiste) Zertifikate – all das bietet Letsencrypt leider nicht und deshalb ist der Bedarf nach solchen Zertifikaten noch immer vorhanden. In den nächsten Wochen werden wir immer wieder Blogposts zum Thema SSL erstellen, alle zu finden in unserer Serie „SSL leicht gemacht“
Zu aller Anfang wird ein CSR (Certificate Signing Request) und ein Keyfile (privater Schlüssel) benötigt. Aus Sicherheitsgründen empfehlen wir prinzipiell die Erstellung gleich auf dem Zielsystem des Zertifikates vorzunehmen, so müssen die Daten nicht umgezogen werden und bleiben nicht „zufällig“ irgendwo liegen.
Los geht’s mit dem Kommando
openssl req -new -nodes -keyout netways.de.key -out netways.de.csr -newkey rsa:4096
Dadurch wird im aktuellen Verzeichnis ein Privatekey mit einer Schlüssellänge von 4096 Bit (default 2048) angelegt. Der folgende Wizard sammelt nun noch die Daten für das CSR ein.
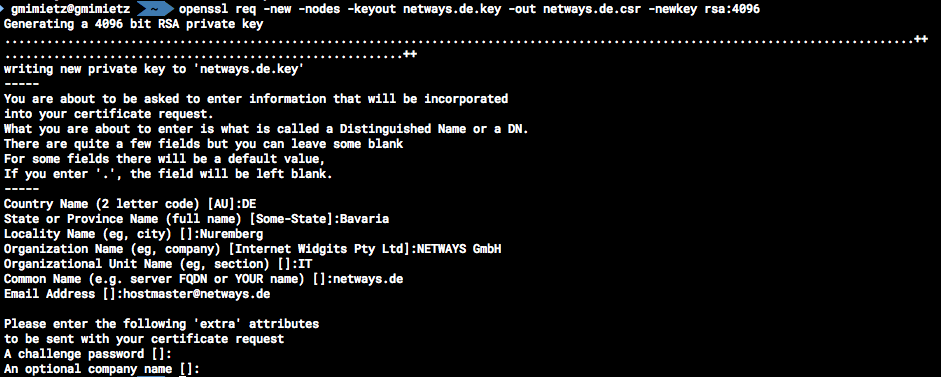
Zur Kontrolle kann das CSR noch mit dem Kommando
openssl req -in netways.de.csr -noout -text
überprüft werden. Übrigens gibt es bei Umlauten (wie so oft) Probleme. Wir vermeiden diese gern durch die Verwendung englischer Städtenamen wie im aktuellen Beispiel zu sehen.
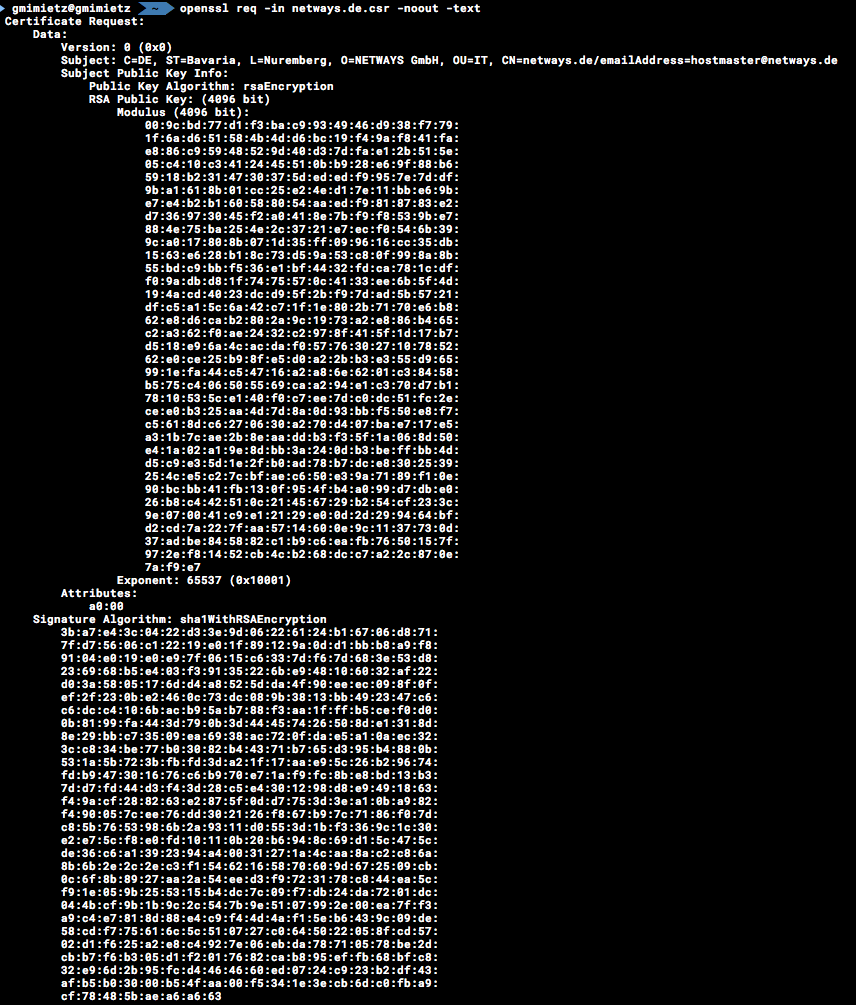
Fertig, nun geht man zur Bestellung des Zertifikates über. Hierzu kann man auf jeden beliebigen Zertifikatshändler zurückgreifen. Wegen anhaltender „Unstimmigkeiten“ bei Google und Symantec empfehle ich persönlich (bei der Neubestellung) auf Produkte von Comodo zurückzugreifen. Die Comodo-Zertifikate sind preislich im Mittelfeld und die Akzeptanz der Zertifikate ist hoch. Für die Bestellung wird nur der CSR benötigt. Das Keyfile sollte keinesfalls an irgendjemanden weitergegeben werden und auf dem Server verbleiben.
Bei der Bestellung werden nochmal alle möglichen Daten, gewünschte Laufzeit usw. abgefragt. Unter anderem auch die Mailadresse. Die Auswahlmöglichkeiten dieser ist oftmals beschränkt. Die ausgewählte Mailadresse muss zwingend verfügbar sein, um die Validierung via Mail abzuschließen und ein Zertifikat zu erhalten. Sofern alles geklappt hat, bekommt man später in der Regel per Mail das Zertifikat und ggf. das CA-Bundle zugeschickt.
Wie das alles nun zusammen eingerichtet wird, schreibe ich im Artikel Zertifikat einbinden (Apache2).
In den anderen (teilweise noch kommenden) Blogposts zum Thema SSL leicht gemacht geht es um:
- Zusammengehörigkeit von Zertifikatsdateien prüfen
- Zertifikat einbinden (Apache2)
- forcierte Weiterleitung von HTTP auf HTTPS einrichten
- Hardening von unterstützen Ciphers und Protokollen – der Weg zum A+ Rating
- Zertifikat einbinden (nginx)
- Gitlab via TLS absichern
- Zertifikate selbst signieren
Übrigens: Zertifikate müssen nichts kosten. Eine Alternative mittels Letsencrypt ist hier beschrieben.