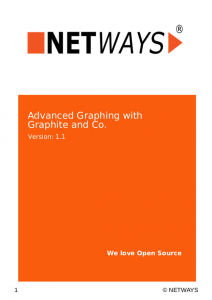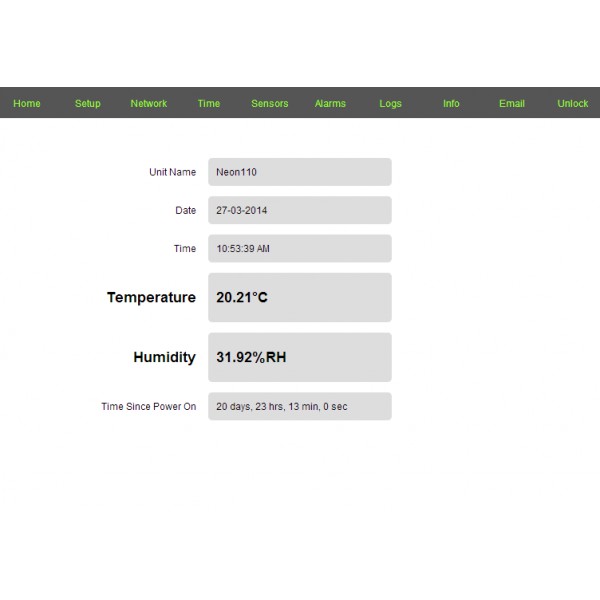Many developers get, sooner or later, the task to generate PDF documents automatically. Though, less developers put their experiences and insights then into a blog-post to save others some hassle. So let me do you a favor by explaining how we utilize Google Chrome in headless mode to generate pretty PDF files from HTML.
I won’t go into the details why Google Chrome. If you found this blog entry I suppose you already tried other options without success or satisfying results. We sure have tried several other options (e.g. wkhtmltopdf, dompdf, tcpdf) but only Google Chrome provided us with the results we wanted.
Another advantage of Google Chrome is the possibility to instrument a remotely running instance. And that’s exactly how we instruct it to generate a PDF file for us. Though, not with Puppeteer but with plain chrome devtools protocol (CDP) communication over a websocket.
I’ll avoid any programming language specific examples. You can take a look here at our implementation in PHP. So, let’s start with it.
The Process to Print HTML to PDF
First you’ll need to connect with the browser by use of a websocket connection at: ws://10.11.12.13:9222/devtools/browser/79744167-25f0-41a8-9226-382fa2eb4d66
This is printed on stderr right at launch of the process and also available on the JSON api: 10.11.12.13:9222/json/version
The important bit is the browser id (79744167-25f0-41a8-9226-382fa2eb4d66) at the end of the URI. This changes every time the process is launched and can’t be configured.
Communicating with the browser now takes place over this socket by transmitting and receiving JSON messages. They are divided into four types:
Calls
These primarily originate from ourselves. They contain an id, a method and parameters:
{ „id“: <mixed>, „method“: <string>, „params“: <object> }
The id is chosen by us and should be different for each call. It’s sent back with the response so it’s possible to later associate it with the call we made. Though this is mostly relevant if you are not communicating synchronously, which we do. So this may just as well be an integer incremented by 1 each time.
Results
These are sent by the browser in response to an API call.
{ „id“: <mixed>, „result“: <mixed> }
Errors
If it’s not a response, it’s an error.
{ „id“: <mixed>, „error“: { „code“: <int>, „message“: <string> } }
Events
These may be sent by the browser at any time.
{ „method“: <string>, „params“: <object> }
Some of these are of interest to us. Some of them are not and can be ignored.
Operating the Browser As Usual
In order to let the browser print us a web page (or HTML) to PDF we need to instrument it the same as when we do it manually on the desktop.
First we need to open a new tab:
Call: { „id“: 1, „method“: „Target.createTarget“, „params“: { „url“: „about:blank“ } }
Result: { „id“: 1, „result“: { „targetId“: „418546565-d4f9-4d9f-8569-9ad8f9db7f9de“ } }
Now we have to communicate with the tab, which requires a new websocket connection to: ws://10.11.12.13:9222/devtools/page/418546565-d4f9-4d9f-8569-9ad8f9db7f9de
Before we can print anything we have to tell the browser where to load the content to print from. This may either be a URI (which then needs to be accessible for the browser) or raw HTML. I’ll stick to raw HTML here, since it’s the most flexible option anyway:
Call: { „id“: 2, „method“: „Page.setDocumentContent“, „params“: { „frameId“: „418546565-d4f9-4d9f-8569-9ad8f9db7f9de“, „html“: <html> } }
Result: { „id“: 2, „result“: { } }
The next step is the instruction to print the page’s content to PDF:
Call: { „id“: 3, „method“: „Page.printToPDF“, „params“: <object> }
Result: { „id: 3, „result“: { „data“: <string> } }
What parameters you can use to influence the generation (e.g. the layout) are outlined in the official documentation.
The string you will get back is probably encoded in Base64, so decode it and store it where you want. The PDF file has been successfully generated.
If you are planning to use a single process to generate multiple PDFs with, remember to clean up afterwards. (i.e. closing the tab) Otherwise you will soon have a memory usage issue.
Call: { „id“: 4, „method“: „Target.closeTarget“, „params“: { „targetId“: „418546565-d4f9-4d9f-8569-9ad8f9db7f9de“ } }
Result: { „id“: 4, „result“: { „success“: <bool> } }
—
I hope this proves useful to you or convinces you to give Google Chrome a try to generate pretty PDFs. 🙂