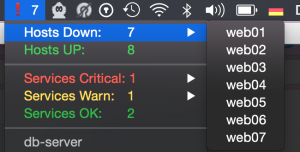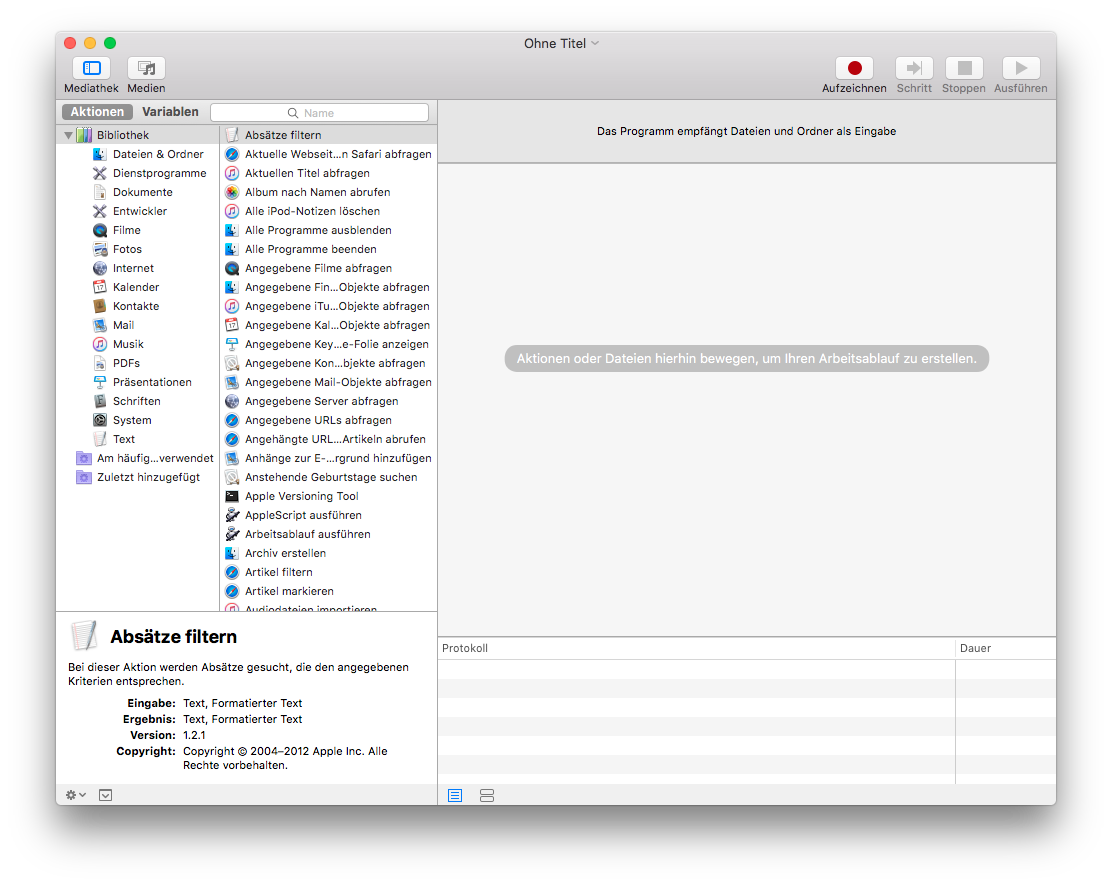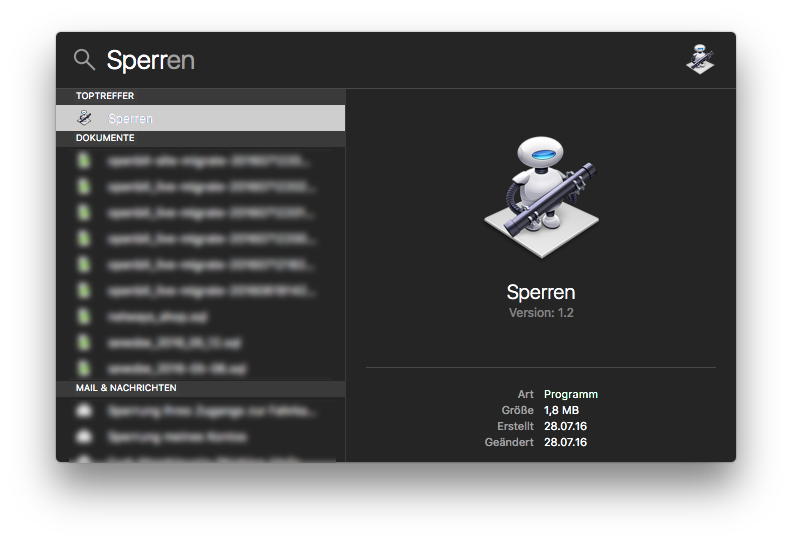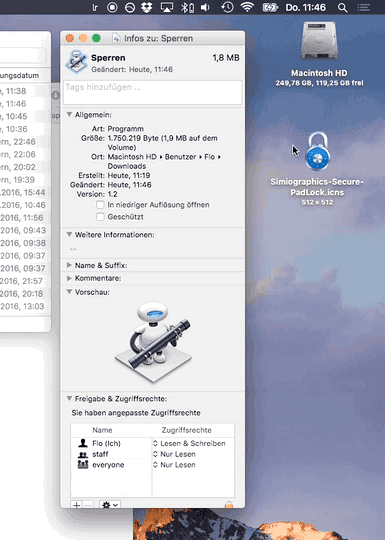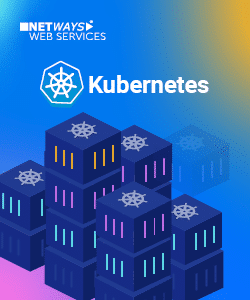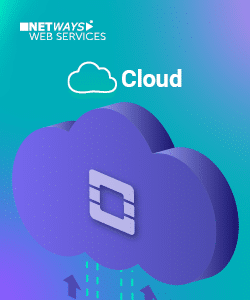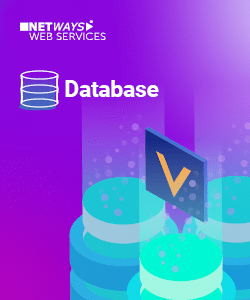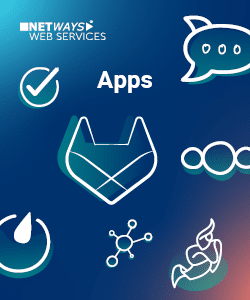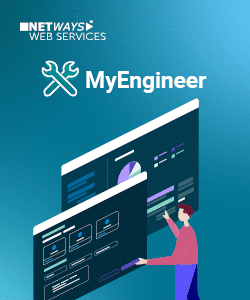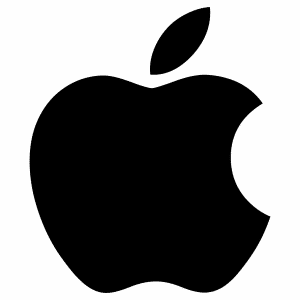
Alfred Workflow
Standardmäßig gibt es einen „Open-Workflow“ in Alfred. Dieser öffnet entweder Dateien oder Verzeichnisse. Aber es geht noch besser: „Open Finder Tab„. Dabei bleibt ein Fenster offen und es werden weitere Tabs hinzugefügt:
Yoink
Wie schaut es dann mit anderen Artefakten aus? Mails, Preview oder URL’s? Dafür bin ich vor einiger Zeit auf Yoink gestoßen. Yoink ist ein kleiner temporärer Container allgemein Dateireferenzen zwischenspeichern kann. Dies können z.B. URL’s sein, Inhalt der Zwischenablage, Dateien. Dabei integriert es sich Nahtlos in die Oberfläche mit einem kleinen Fenster, was bei „Drag and drop“ Operationen eingeblendet wird.
Beide Tools, Alfred wie auch Yoink sind nicht kostenfrei sind aber definitiv den Einkauf wert. Mir erleichtern sie massiv die tägliche Arbeit mit dem Finder!