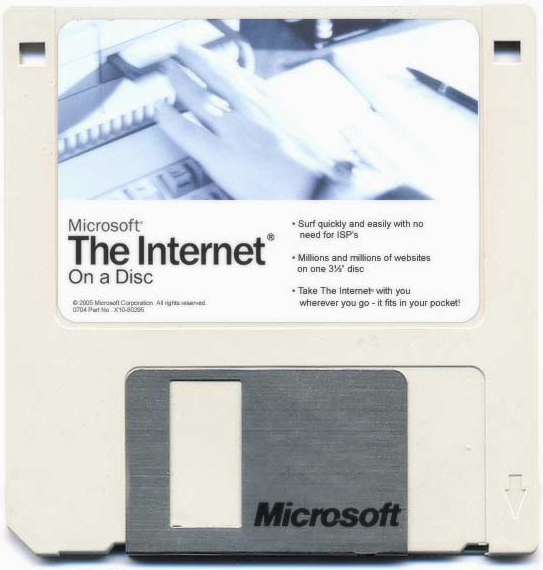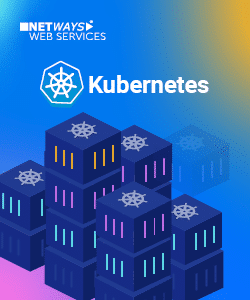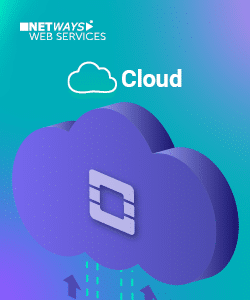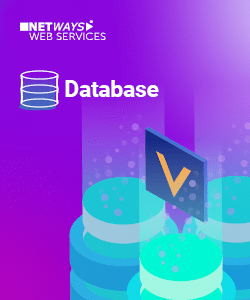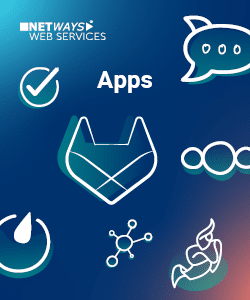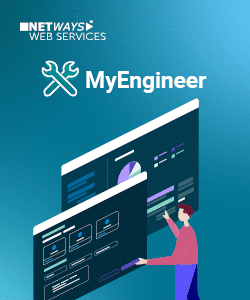Using Docker is pretty common meanwhile and a very good idea for development. Using many versions of your favourite language without messing up your host system, different types of deployments (e.g. web servers) or just testing production environment without operational support. The only drawback is that normally you don’t have a clue what’s going on behind the scenes. If you run out of disk space for the first time, you’re exactly at that point.
To apply first aid, you will be advised to use some curious cli hacks to clean up your system. Breaking fingers between grep, sed and awk works out well but is not very helpful – Especially if you want to remember what you did 3 months before 😉
Since Docker Api version 1.25 you have a couple of high level cli commands available doing exactly this job:
Minimal Cheat Sheet:
[bash light=“false“]
$ # Claimed disk space
$ docker system df
TYPE TOTAL ACTIVE SIZE RECLAIMABLE
Images 59 5 10.74GB 9.038GB (84%)
Containers 6 1 991kB 991kB (99%)
Local Volumes 216 1 5.876GB 5.876GB (100%)
Build Cache 0 0 0B 0B
$ # Cleanup disk space
$ docker system prune
WARNING! This will remove:
– all stopped containers
– all networks not used by at least one container
– all dangling images
– all dangling build cache
Are you sure you want to continue? [y/N] Y
Deleted Containers:
02401e1555e8e752d36198d982b5e4114d0999c7cca34a2353e8dc332faa4db5
997eac76d4a46515797027103967c61b46219ff8c70f6e0bb39bc2b975297fa5
23983ed8abaa60198b497e4b3788bb6de7d39d03f171f43e4ee865c0df318ab8
65bb90b9e7edcd2d13da3129664f8b74a72b011d56136cb28c687f1f8dd8e473
5218788bff77cc0c0cc03f79888ea61c3e27bf3ef0003e41fc231b8b6ecdcdc2
Deleted Images:
deleted: sha256:dccdc3cf7d581b80665bad309b66ba36d88219829e1ade951912dc122b657bfc
[…]
[/bash]
There is also an equivalent for images only:
[bash light=“false“]
$ docker image prune
[/bash]
You should definitely take a deeper look into the CLI commands. There are a lot of things that helps you to solve your every day problems!

 Kürzlich hatte ich den Plan, ein ca. 100GB iPhone Backup zwischenzeitlich auf dem Mac anzufertigen. Meinem Plan stand nach einem kurzen Blick auf den freien Diskspace des Finders eigentlich nichts im Wege, denn dieser zeigte noch 120 GB freien Speicherplatz an. Nachdem sich das Backup aber mit einem bisher unbekannten Fehler verabschiedete, machte ich mich einmal auf die Suche, was mein Mac denn so eigentlich macht.
Kürzlich hatte ich den Plan, ein ca. 100GB iPhone Backup zwischenzeitlich auf dem Mac anzufertigen. Meinem Plan stand nach einem kurzen Blick auf den freien Diskspace des Finders eigentlich nichts im Wege, denn dieser zeigte noch 120 GB freien Speicherplatz an. Nachdem sich das Backup aber mit einem bisher unbekannten Fehler verabschiedete, machte ich mich einmal auf die Suche, was mein Mac denn so eigentlich macht. Wir haben die vergangenen Monate genutzt, um eine neue Cloud mit
Wir haben die vergangenen Monate genutzt, um eine neue Cloud mit