Als Systemadministrator ist man oft mit einer Vielzahl von Fehlermeldungen konfrontiert, die manchmal klar verständlich, manchmal mehrdeutig und manchmal völlig nichtssagend sein können. Wichtig ist hierbei, sich nicht von der Meldung in der Herangehensweise an den Fehler beeinflussen zu lassen und somit von vornherein auf dem Holzweg unterwegs zu sein.
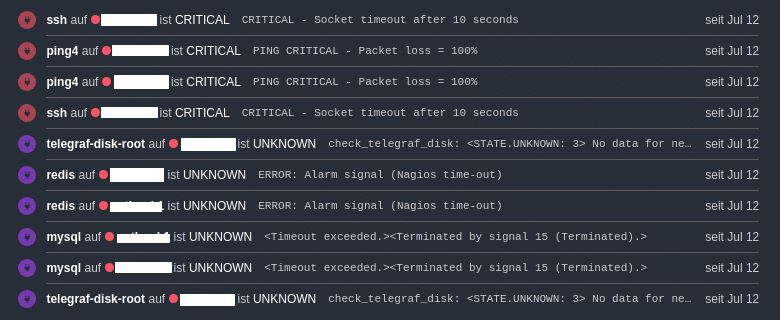
Zwei Hosts down, oder nur redis und mysql?
In diesem Blogbeitrag werden wir die Bedeutung eines methodischen Denkens und eines gut ausgestatteten Werkzeugkastens für Systemadministratoren erkunden.
Kenne Deine Umgebung:
Für die korrekte Interpretation ist es nicht nur wichtig, seine Umgebung zu kennen, sondern auch zu wissen, welche Werkzeuge in dem persönlichen Werkzeugkasten vorhanden sind. Sieht der Fehler nach Schraube aus, ich halte allerdings einen Hammer in der Hand, wird der Fehler gerne als Nagel interpretiert.Beides hält ja irgendwie Dinge zusammen und mit ausreichend Ausdauer, bekommt auch ein Hammer mit einer Schraube eine Verbindung zustande. Die Schraubverbindung mit einem Hammer zu lösen ist hier allerdings schon wieder eine andere Geschichte.
Aufbau Deines Werkzeugkastens:
Der Werkzeugkasten eines Systemadministrators baut sich über viele Jahre Erfahrung zusammen, kann aber auch durch realitätsnahe Übungen erweitert werden, was dann auch eine gewaltige Zeitersparnis beim Lösungsweg mit sich bringt. Ein sehr sympathischer Ansatz ist der Advent of Code mit dem Fokus auf programmatischen Lösungen, um so auch eventuell eine neue Sprache näher zu beleuchten.
Realitätsnahe Herausforderungen:
Mit realitätsnahen Herausforderungen auf AWS-Root Servern locken dagegen die traurigen Server auf https://sadservers.com. In derzeit 20 unterschiedlichen Szenarien darf man, falls nötig auch mit Tipps, eine definierte Aufgabe via bash lösen. Während der Beginn und die Zeitvorgaben entspannt anfangen, wird es je nach Kenntnisstand ziemlich schnell ziemlich fordernd. Einen ersten Einblick bietet auch das zugehörige GitHub Repository
Austausch und Schulungen:
Wer danach oder währenddessen Interesse daran hat, den Werkzeugkasten über einen Monat hin weiter zu befüllen, sollte einen Blick auf https://linuxupskillchallenge.com/ riskieren. Auch Personen, die schon Jahrzehnte im Geschäft sind, erfahren bei solchen Challenges nicht nur neues, sondern auch der Austausch mit Gleichgesinnten hilft hierbei enorm. Wem das alles zu digital ist, findet vielleicht in unseren Schulungen und Events nicht nur sich selbst eher wieder, sondern auch mehr Gleichgesinnte.
Ein gut ausgestatteter Werkzeugkasten und ein methodischer Ansatz sind entscheidend für den Erfolg eines Systemadministrators. Indem Du Deine Umgebung kennst, Deine Werkzeuge verstehst und durch praktische Übungen und Herausforderungen Dein Wissen erweiterst, wirst Du in der Lage sein, Fehler effektiv zu lösen und die Herausforderungen Deines Berufs zu meistern!






















