In einer zunehmend digitalen Welt, in der Hochverfügbarkeit und Datensicherheit von größter Bedeutung sind, wird die Implementierung von RAID-Systemen immer wichtiger. Die für deinen Use Case passende Konfiguration eines RAID-Systems spielt deshalb eine nicht zu vernachlässigende Rolle.
Um die passende Konfiguration zu finden, gibt es zwei populäre Ansätze:
- Berechnen, wie viel nutzbarer Speicher am Ende tatsächlich zur Verfügung steht
- Bestimmen, wie viel Speicherplatz benötigt wird und auf diesem Wert die Anzahl der dafür benötigten Festplatten berechnen
Damit du diese Berechnungen nicht selbstständig durchführen musst, habe ich im Rahmen meiner Ausbildung zum Fachinformatiker für Anwendungsentwicklung einen RAID-Rechner entwickelt.
Dieser ergänzt unseren Rechner-Stack, zu dem bereits die beliebten Subnetz– und SLA-Rechner gehören.
Was ist eigentlich RAID?
RAID steht für „Redundant Array of Independent Disks“ und ist eine Technologie zur Datenredundanz und Leistungssteigerung in Speichersystemen. Dabei werden mehrere physische Festplatten zu einem logischen Verbund zusammengefasst.
Um die vielfältigen Anforderungen an moderne IT-Infrastrukturen und Datenspeicherung bestmöglich abzubilden, gibt es mehrere RAID-Level mit unterschiedlichen Eigenschaften. In meinem NETWAYS RAID-Rechner werden folgende RAID-Level verwendet:
- RAID 0: Daten werden auf mehrere Festplatten verteilt, um die Leistung zu verbessern
- RAID 1: Daten werden auf mehreren Festplatten synchron gehalten, um höhere Datensicherheit zu gewährleisten
- RAID 5: Daten und Paritätsinformationen werden auf mehrere Festplatten verteilt
- RAID 6: Ähnlich wie RAID 5, allerdings mit doppelter Parität
- RAID 10: Kombination aus RAID 0 und 1, die Daten werden sowohl verteilt als auch gespiegelt gespeichert
Funktionalität des RAID-Rechners
Der RAID-Rechner, den ich entwickelt habe, ist eine einfache Anwendung, die es dir ermöglicht, die in der Einleitung genannten Ansätze zu verfolgen.
Du kannst den nutzbaren Speicher anhand folgender Parameter berechnen:
- RAID-Level
- Anzahl der Festplatten
- Kapazität pro Festplatte
Ein zusätzliches Feature meines Rechners ist, dass du dir den Preis pro nutzbarem GB anzeigen lassen kannst. Vorausgesetzt, du hast den Preis deiner Festplatten angegeben (oder eine Vorstellung, wie teuer sie sein sollen).
Alternativ kannst du die Anzahl der benötigten Festplatten berechnen, indem du den gewünschten nutzbaren Speicherplatz, die Kapazität pro Festplatte und den RAID-Level angibst.
Zur Auswahl stehen dir die gängigen RAID-Level 0, 1, 5, 6 und 10. Zu jedem Level gibt es zudem eine kurze Erklärung und eine Empfehlung, in welchen Fällen es Verwendung finden könnte. Zusätzlich kannst du die Speichereinheiten verschiedene Währungen frei auswählen.
Um zwischen den beiden einzelnen Rechnern zu wechseln, habe ich mich entschieden, eine HTML-Checkbox mit CSS so zu stylen, dass sie wie ein umlegbarer Schalter aussieht.
Wenn du nun Lust darauf bekommen hast, den NETWAYS RAID-Rechner selbst auszuprobieren, kannst du das hier machen. Ich wünsche dir viel Spaß beim Testen, Herumspielen und produktiven Einsetzen meiner Anwendung.

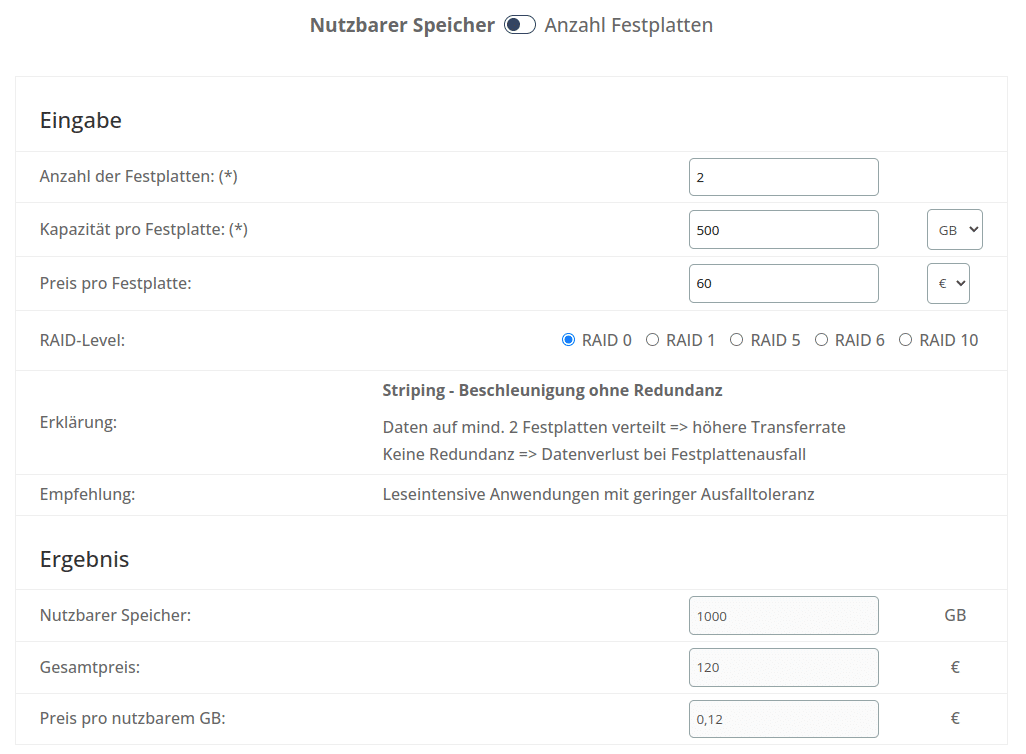
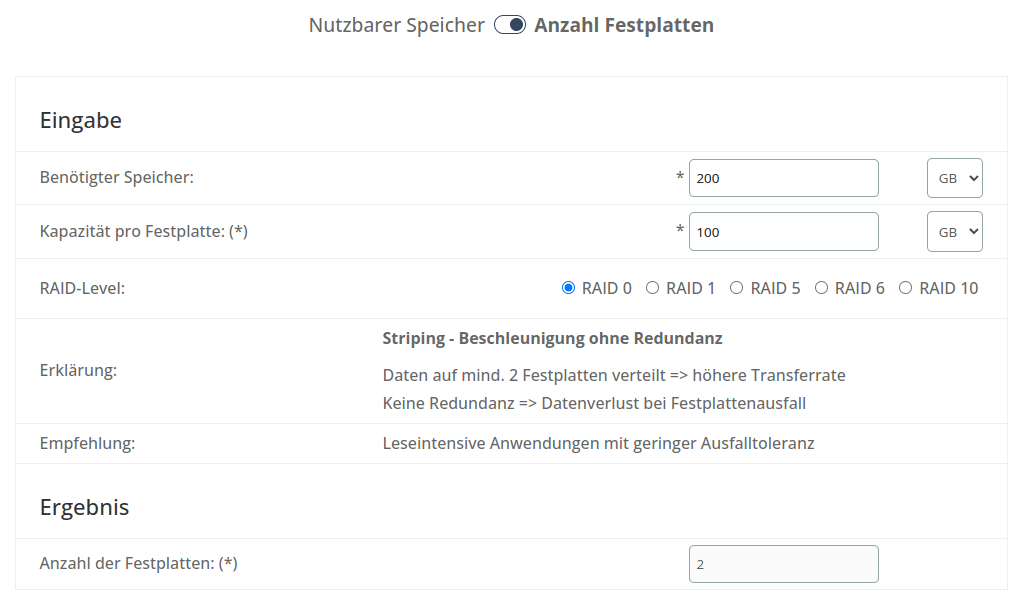

 Ich stand letzte Woche vor einem kleinen Problem. Ein Freund von mir möchte seine WordPress-Seite aufgeben. Allerdings möchte er auch gerne ein Backup haben um, wie in einem Photoalbum, die schönsten Momente seines Blogs Revue passieren zu lassen.
Ich stand letzte Woche vor einem kleinen Problem. Ein Freund von mir möchte seine WordPress-Seite aufgeben. Allerdings möchte er auch gerne ein Backup haben um, wie in einem Photoalbum, die schönsten Momente seines Blogs Revue passieren zu lassen.
 Kürzlich hatte ich den Plan, ein ca. 100GB iPhone Backup zwischenzeitlich auf dem Mac anzufertigen. Meinem Plan stand nach einem kurzen Blick auf den freien Diskspace des Finders eigentlich nichts im Wege, denn dieser zeigte noch 120 GB freien Speicherplatz an. Nachdem sich das Backup aber mit einem bisher unbekannten Fehler verabschiedete, machte ich mich einmal auf die Suche, was mein Mac denn so eigentlich macht.
Kürzlich hatte ich den Plan, ein ca. 100GB iPhone Backup zwischenzeitlich auf dem Mac anzufertigen. Meinem Plan stand nach einem kurzen Blick auf den freien Diskspace des Finders eigentlich nichts im Wege, denn dieser zeigte noch 120 GB freien Speicherplatz an. Nachdem sich das Backup aber mit einem bisher unbekannten Fehler verabschiedete, machte ich mich einmal auf die Suche, was mein Mac denn so eigentlich macht.















