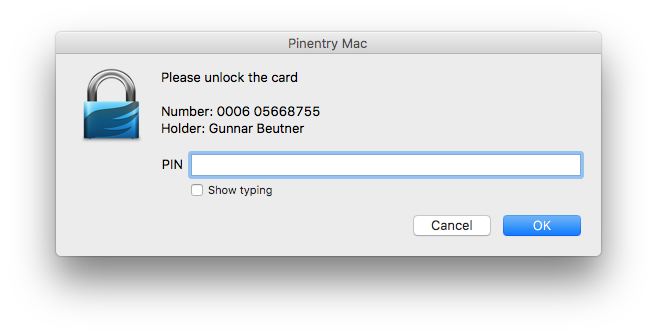We’re really excite to share an enhancement with you that puts your NWS Customer Interface experience to a whole new level! NWS-ID – our new core for managing your personal identity and access to nws.netways.de! Even if identity management sounds a bit dull to some, NWS-ID enables us to bring some new features to you. But what are these new features, you wonder? Okay, let’s get right into it and answer some questions, you might have. First:
What is NWS-ID?
NWS-ID is the future home for your personal user profile and a much desired integration to the current customer interface. Here, you can update your password, configure 2FA and edit your profile data, although we rarely save any of it. The introduction of personal accounts allows us to provide new features to the NWS Customer Interface and the associated products – including a user and group management.
User and Group Management
The first and probably biggest thing is the integration of NWS-ID with our Customer Interface at nws.netways.de, which enables us to release user and group management – a feature many customers requested and that we’re now thrilled to provide. It basically allows you to give your team access to your account and products. The role-based approach allows you to easily create user groups with appropriate permissions and invite your colleagues with their own personal NWS-ID. Thanks to fine-grained authorization settings, you decide who can access and manage your projects or even the whole organisation!
Managing multiple organisations at NWS?
No problem with NWS-ID! It’s never been easier. If you are in charge of managing several organisations at NWS you will love NWS-ID. Your user can be associated with multiple organisations and it’s easy to switch between them with a single click! You no longer have to log in again or use multiple browsers.
When will NWS-ID be available?
We will release NWS-ID in two weeks, on December 14th. All existing accounts will be migrated automatically – if you are a current NWS customer, you will receive an e-mail to renew your password on that day. That’s it! From then on, your NWS-ID is active and the user and group management is available! Don’t forget to enable two-factor authentication! It does not only sound easy, it is easy! We can’t wait for you to use and implement NWS-ID into your everyday life and to see and hear, what benefits it brings to you.
What does the future hold?
With NWS-ID as the new core for our identity management, not only you benefit from this enhancement, but also our products, which you’ll be able to access more effortlessly. Our portfolio will be gradually integrated, which simplifies the access to products and projects for your whole team. SSO is the buzzword here. Give us a little time to implement the integrations and we will of course come back to you as soon as possible!
I hope you are looking forward to the new home for your user profile! I am sure that NWS-ID complements our portfolio well and is the base for simple and good authentication and authorisation. If you have any questions along the way, please feel free to contact us – we’re always there to help answer any open questions.


 Most system administrators know how to use key-based authentication with SSH. Some of the more obvious benefits include agent forwarding (i.e. being able to use your SSH key on a remote system) and not having to remember passwords. There are, however, a few issues with having your SSH key on a general-purpose computer: Malware can obtain an unencrypted copy of your private SSH key fairly easily. Also, while migrating your key to another system is fairly easy it’s virtually impossible to securely use your SSH key on another untrusted system (e.g. at a customer).
Most system administrators know how to use key-based authentication with SSH. Some of the more obvious benefits include agent forwarding (i.e. being able to use your SSH key on a remote system) and not having to remember passwords. There are, however, a few issues with having your SSH key on a general-purpose computer: Malware can obtain an unencrypted copy of your private SSH key fairly easily. Also, while migrating your key to another system is fairly easy it’s virtually impossible to securely use your SSH key on another untrusted system (e.g. at a customer).