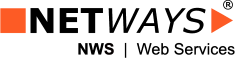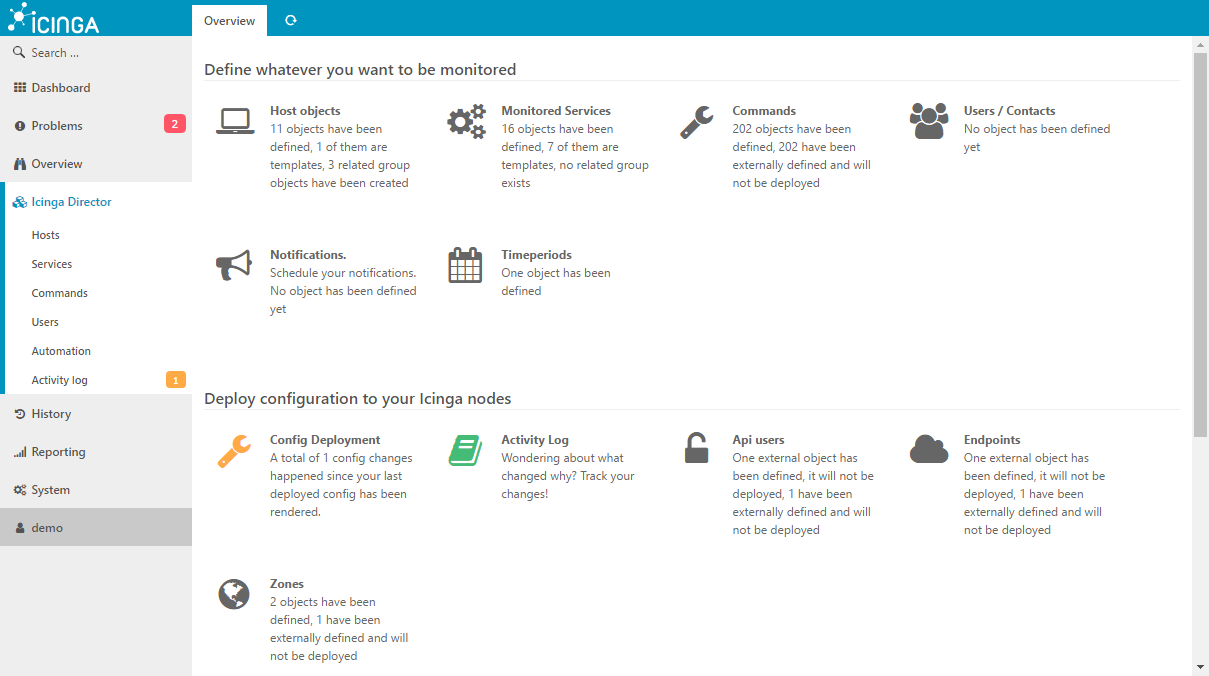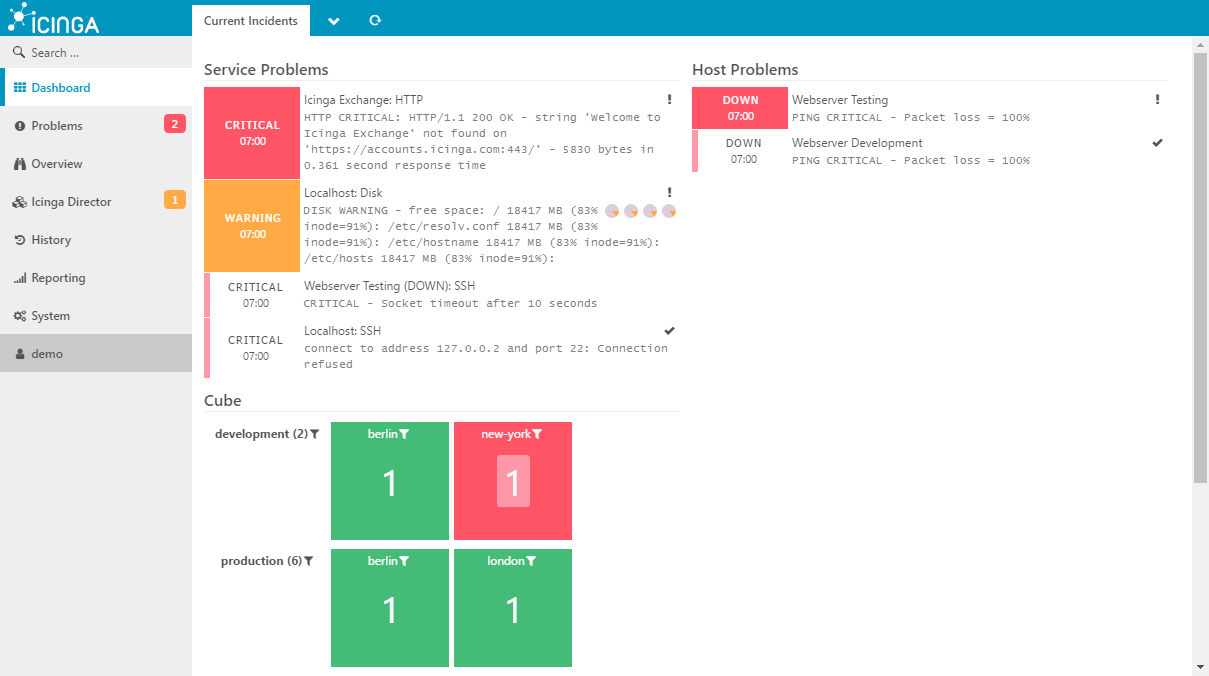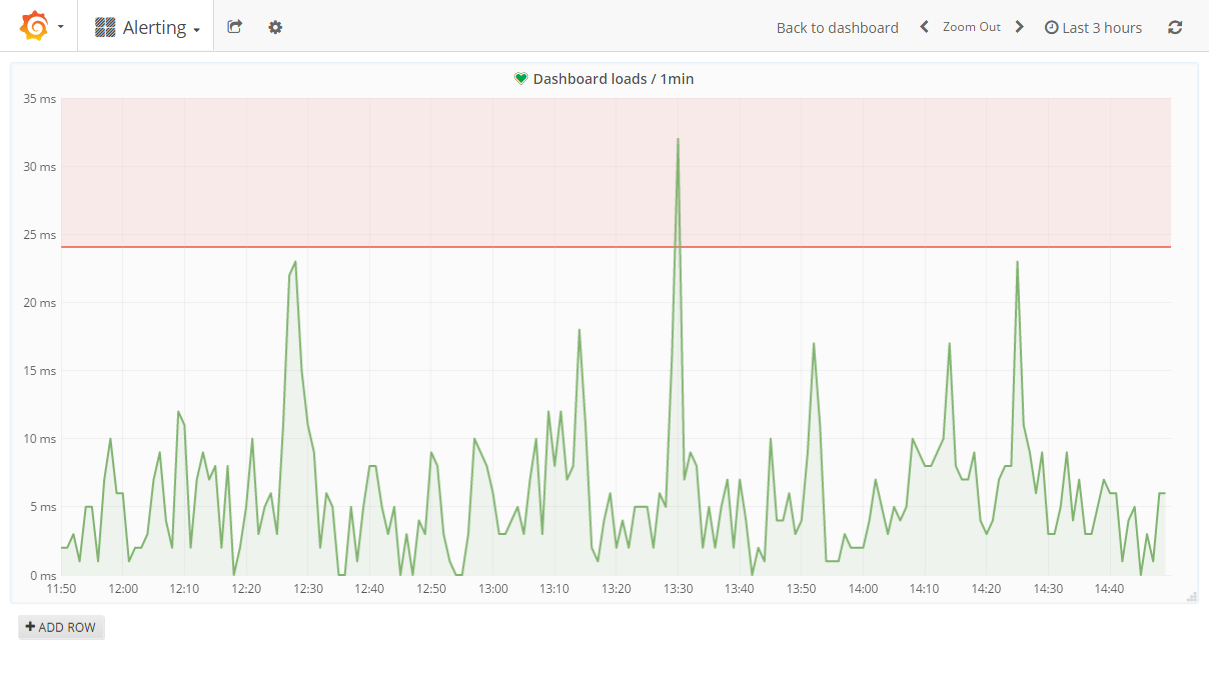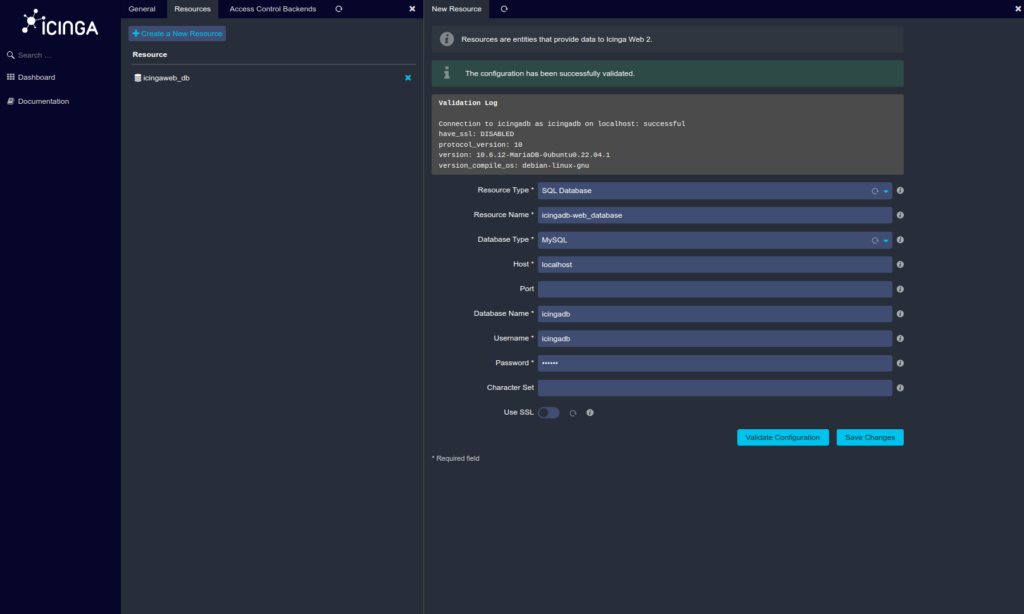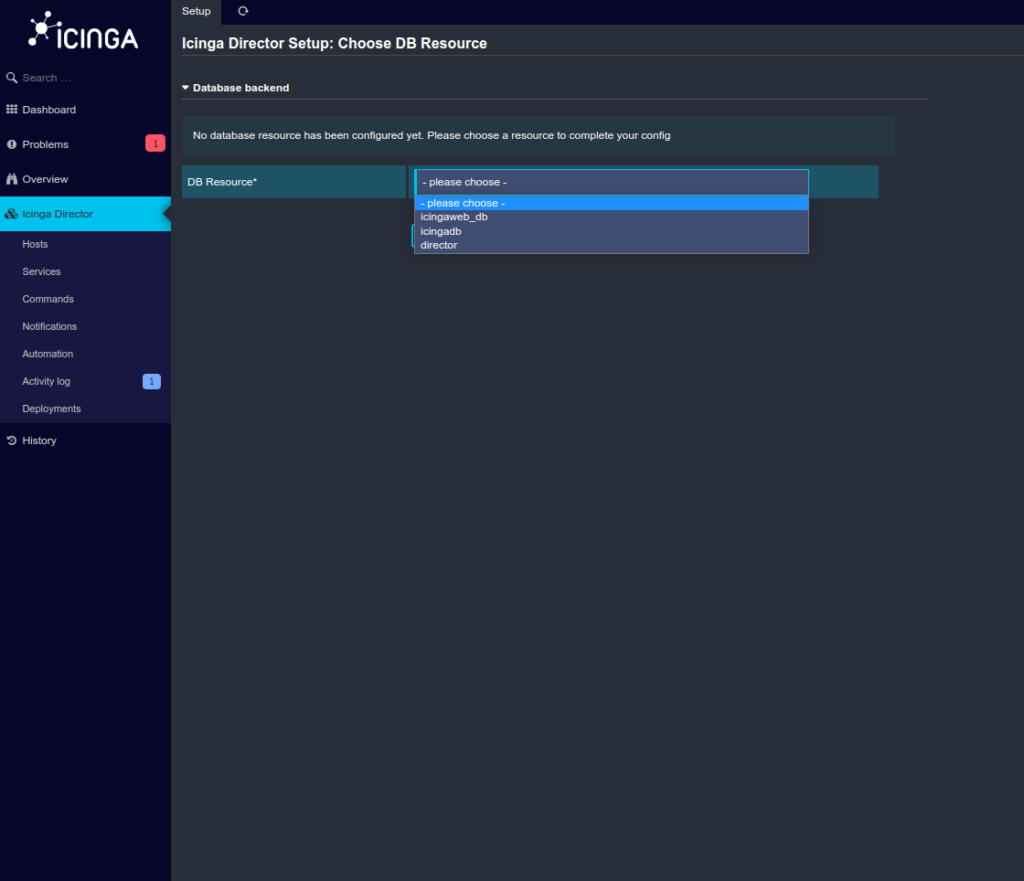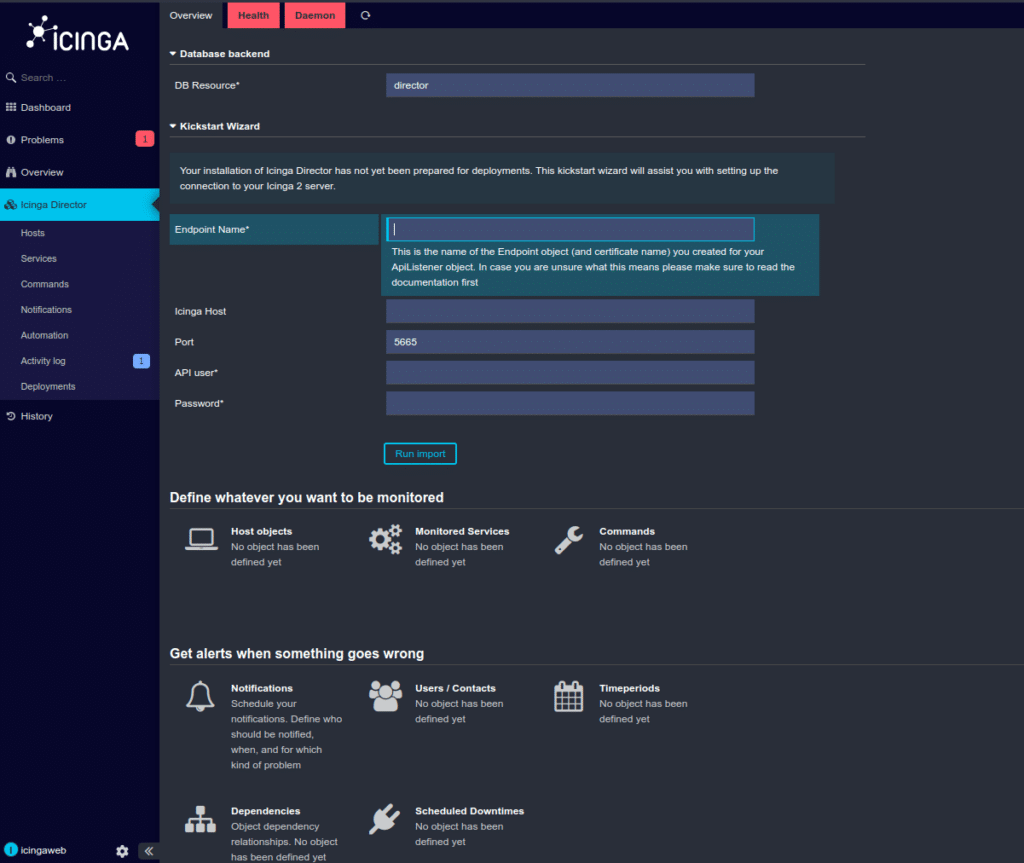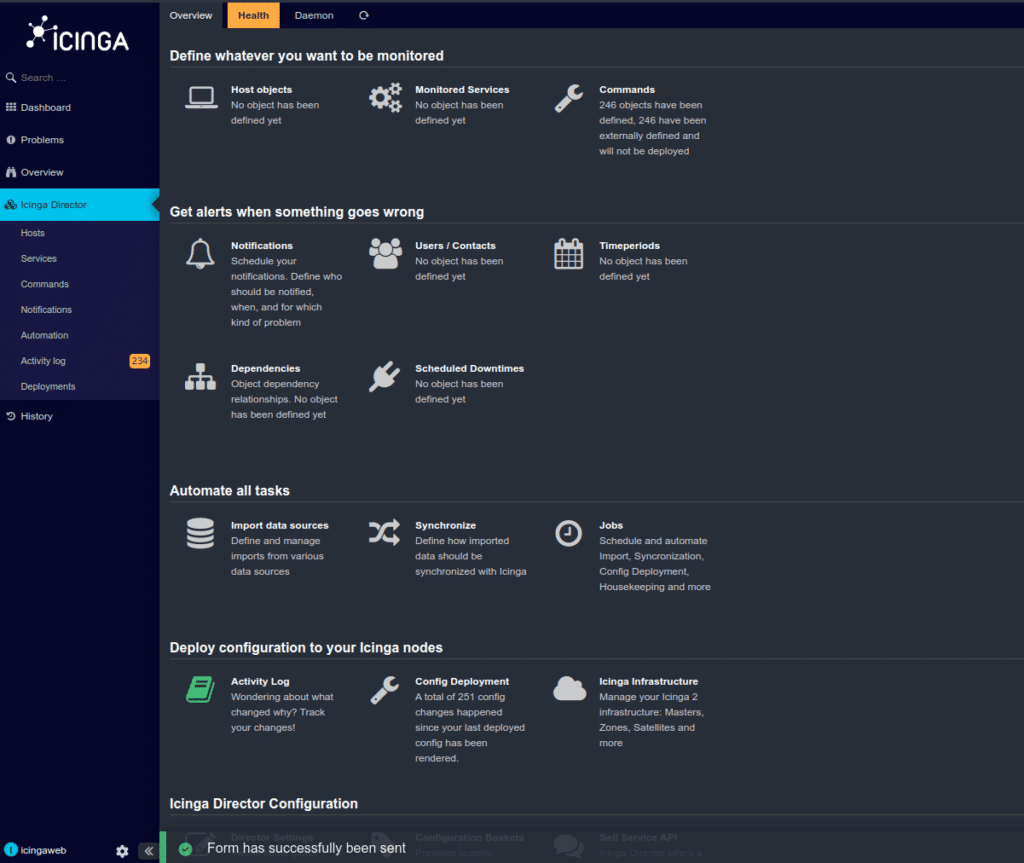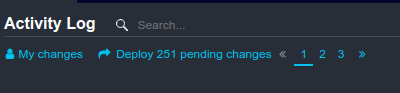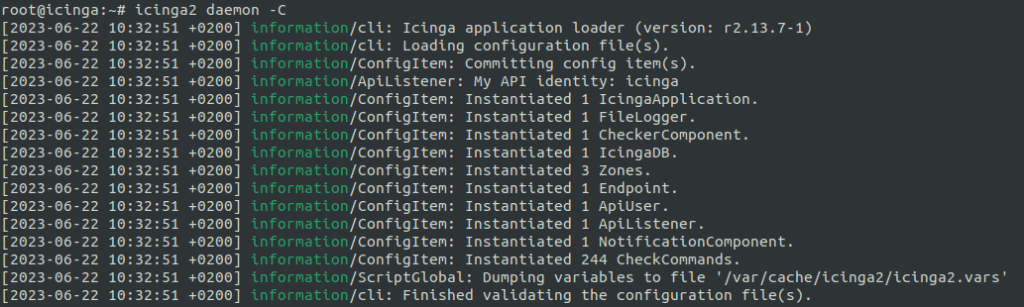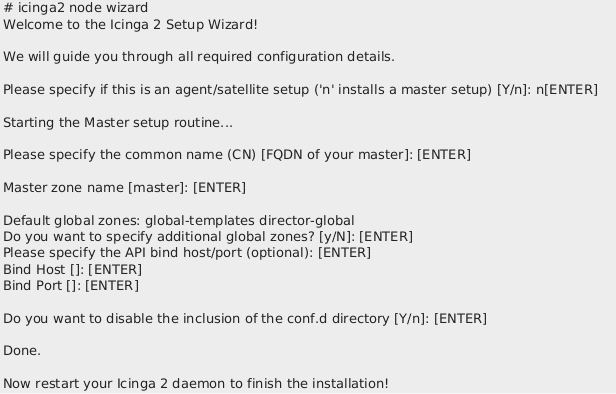Du hast eine kritische Infrastruktur, die sich bei Ausfällen auch auf Deinen Gewinn auswirken kann? Dann ist die Icinga Master App genau das richtige für Dich und Dein Unternehmen!
Und was ist die Icinga Master App jetzt eigentlich?
= Kurz gesagt, ist es ein Tool zur Überwachung Deiner IT-Infrastruktur auf Basis von Open Source.
Auch wir intern, verwenden die Icinga Master App, um die Infrastruktur unserer Kunden überwachen zu können. Beim Ausfall eines Dienstes, beispielsweise, lassen wir uns alarmieren und bekommen entweder einen Anruf, eine SMS oder eine E-Mail. So können unsere MyEngineers schnell reagieren und an der Behebung des Problems arbeiten.
4 Gründe, weshalb Du die Icinga Master App benötigst
1. Icinga Web
Dort kannst Du Dir den Gesundheitszustand Deiner Hosts und Dienste anzeigen lassen und Dir einen Überblick über Deine Infrastruktur machen.
2. Einbindungen
Wir bieten Integrationen für Windows und die gängigsten Linux-Distributionen an.
3. Konfiguration
Du kannst selbst Deine Hosts und Dienste ganz einfach mit dem Icinga Master konfigurieren. Aber auch wir bieten Dir eine Reihe von vorkonfigurierten Prüfungen an, wie z. B. grafische Metriken aus Grafana anzeigen lassen, um Lastspitzen zu erkennen.
4. Wartungen und Updates
Wie bei allen anderen Apps auch, übernehmen wir alle Wartungen und Updates Deiner App. Sodass Du Dir überhaupt keine Gedanken um den aktuellen Stand Deiner App machen brauchst. Aber keine Sorge: natürlich wir informieren Dich, sobald wir loslegen!
Falls Du Dir nicht ganz sicher bist, kannst Du gerne unsere App ausgiebig testen. Alle Apps stehen Dir 30 Tage lang kostenlos zur Verfügung. Du musst in diesem Zeitraum auch kein Zahlungsmittel hinterlegen – weil Abofallen gibt es bei uns nicht 😉 Wenn Du interessiert bist und die App kostenlos testen möchtest und Hilfe bei der Registrierung brauchst, kannst Du Dir auch gerne meinen BlogPost How to NWS: Von der Anmeldung bis zum Starten Deiner Anwendung anschauen.
Hast Du Fragen?
Wenn Du irgendwelche Fragen hast, kannst Du Dich natürlich immer bei uns melden – Du hast die Möglichkeit, unser Kontaktformular zu verwenden, uns eine E-Mail zu schreiben oder uns in den Geschäftszeiten anzurufen (+49 911 92885-0).